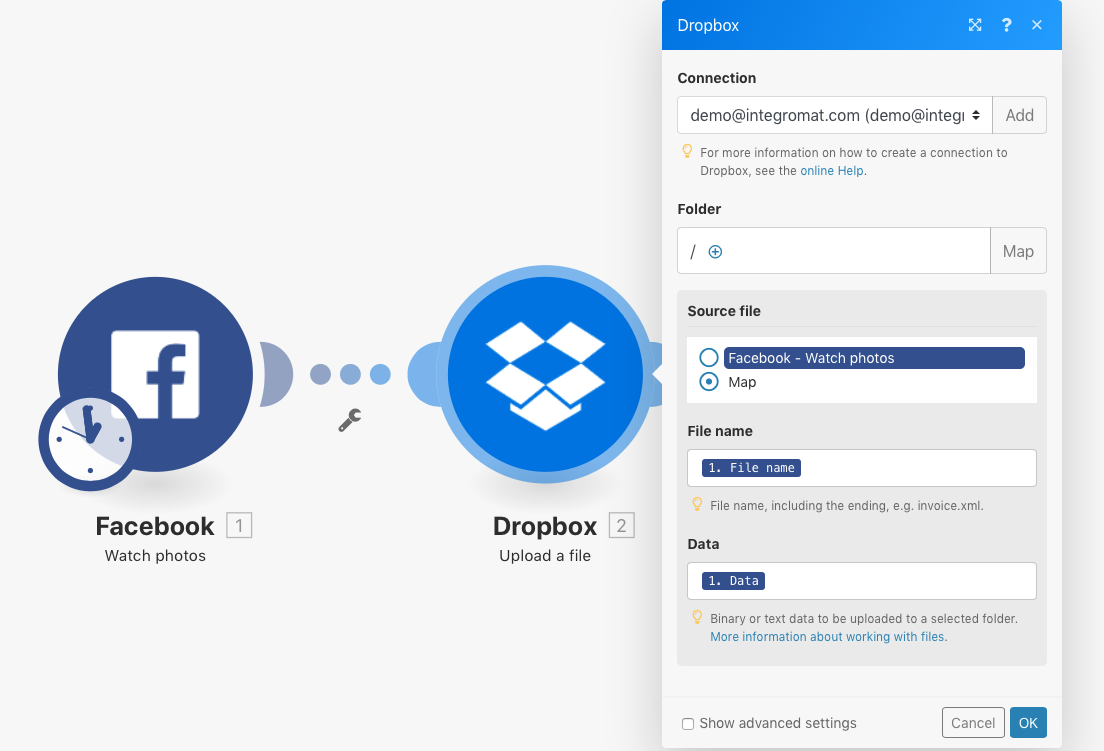Working with files
Some modules have the capability to process files. These modules can either return an output file to be sent for further processing or require a file to be passed to them for processing. For these modules to work together to process files they have to be mapped to each other.
How to map a file
Modules that have the ability to work with files require two pieces of information:
File name
File content (data)
When you map a file, you choose from which module(s) in your Action Flow you want to obtain the data from. The file name and file content are then automatically mapped as they are.
Note
If you need to process a file from a URL, we recommend to use the HTTP > Get a File module to download the file from the URL, and then map the file from the HTTP > Get a File module to the desired module's field in your Action Flow.
Example: Mapping Facebook photos to Dropbox
The example below shows how to map photos (files) from Facebook to Dropbox. The facebook trigger Watch photos returns detailed information about each downloaded photo, including its name and content (data). To map this information to Dropbox so it can be uploaded, the Dropbox action Upload a file requires you to specify the source file that this information will be mapped from. By selecting the Facebook > Watch photos option under the source file, Celonis platform will automatically map the file name and file content. From now on, all photos from Facebook will be uploaded to the specified Dropbox folder.
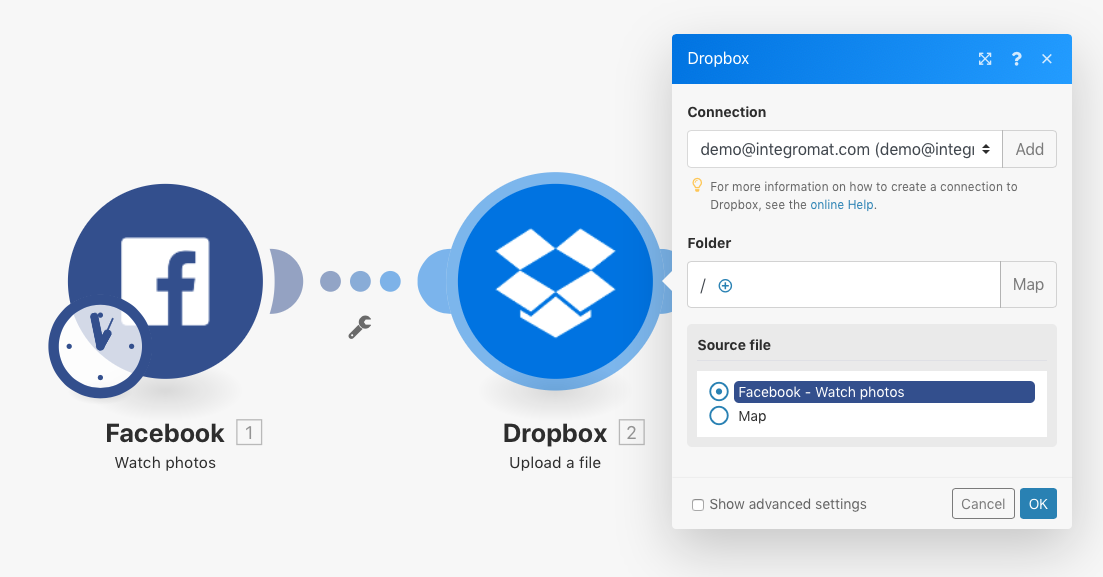
However, it can happen that you want to rename the file, but want to keep the data as it is. In such case, use the Map option (as seen in the image below) to map the file name and file content independently of each other.
You will have to enter the full file name, including the ending (e.g. invoice.xml). Both binary (photos, videos, PDF and the like) and text formats are supported.