Case Explorer in Analysis
Analysis - Maintenance only
Effective August 1st 2025, Analysis features can no longer be purchased as part of a Celonis Platform license. Celonis continues to maintain Analysis (by fixing bugs and ensuring that performance remains strong) but no further feature development will take place.
You can migrate your existing Analysis assets to our enhanced Studio Views, giving you access to our intuitive View creation capabilities. To learn how to migrate your existing Analysis to Studio Views, head to: Migrating Analysis to Views.
And for an overview of our enhanced Studio features, see: Studio feature availability matrix.
The Case Explorer is one of the default analysis screens of Celonis Platform. The Case Explorer displays the data tables connected to the Celonis engine and provides an intuitive tool for examining cases and their respective activities.
Case Explorer Table
The data provided by the data sets are organized by the Case Explorer and presented as a table.
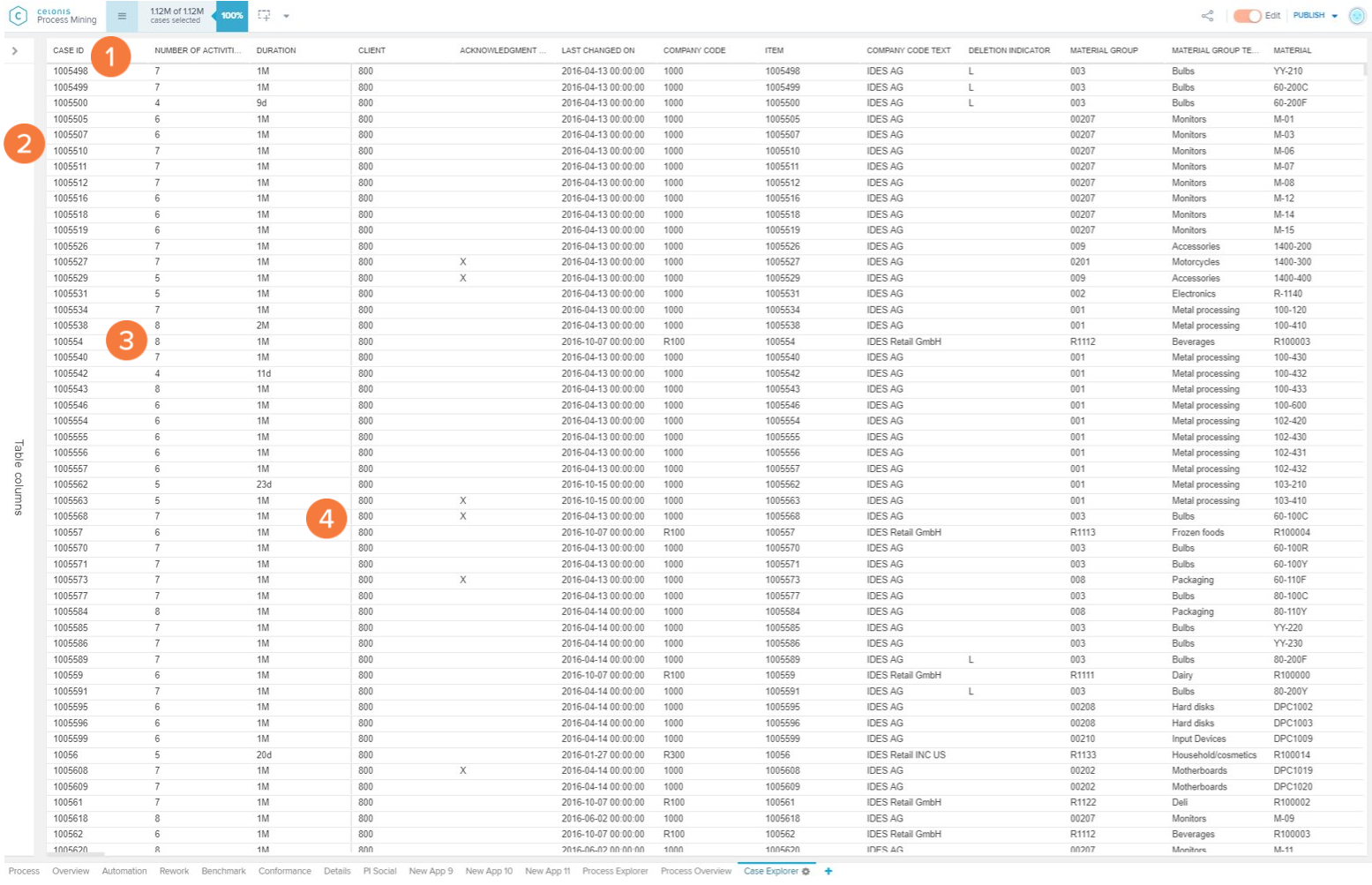 |
Column sort: Each column represents one of the imported columns from the data set. When clicking in a column, it is possible to sort the entire table according to the column content in ascending or descending order.
Table Column editor: Opens up the table columns panel (see Table Columns below).
Case selector: Each row of the Case Explorer table refers to a specific case. The case details panel (see Case Details below) opens when clicking on a row.
Activity table divisor: Line determining the division between the core elements of the activity table (case ID, activity, and timestamp) located to the left and the accessory elements from the activity table to the right.
Table Columns
The Table Columns tab allows you to select which columns will be displayed on the Case Explorer table.
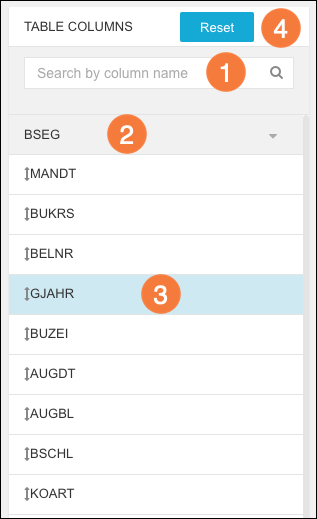 |
Column search: Search for a column by name.
Database: Database from which the columns are extracted. Click on a database to expand and view a list of its columns.
Column selector: Each name on the list refers to a column in the Case Explorer table. If one or more columns are selected, the Case Explorer table will display only these columns along with the core activity table columns (case ID, activity, and timestamp).
Reset: Click to reset the column selection and revert to the default view.
Case Details
The Case Details panel shows activities that are linked to a certain case key and allows the user to filter the analysis for that specific case.
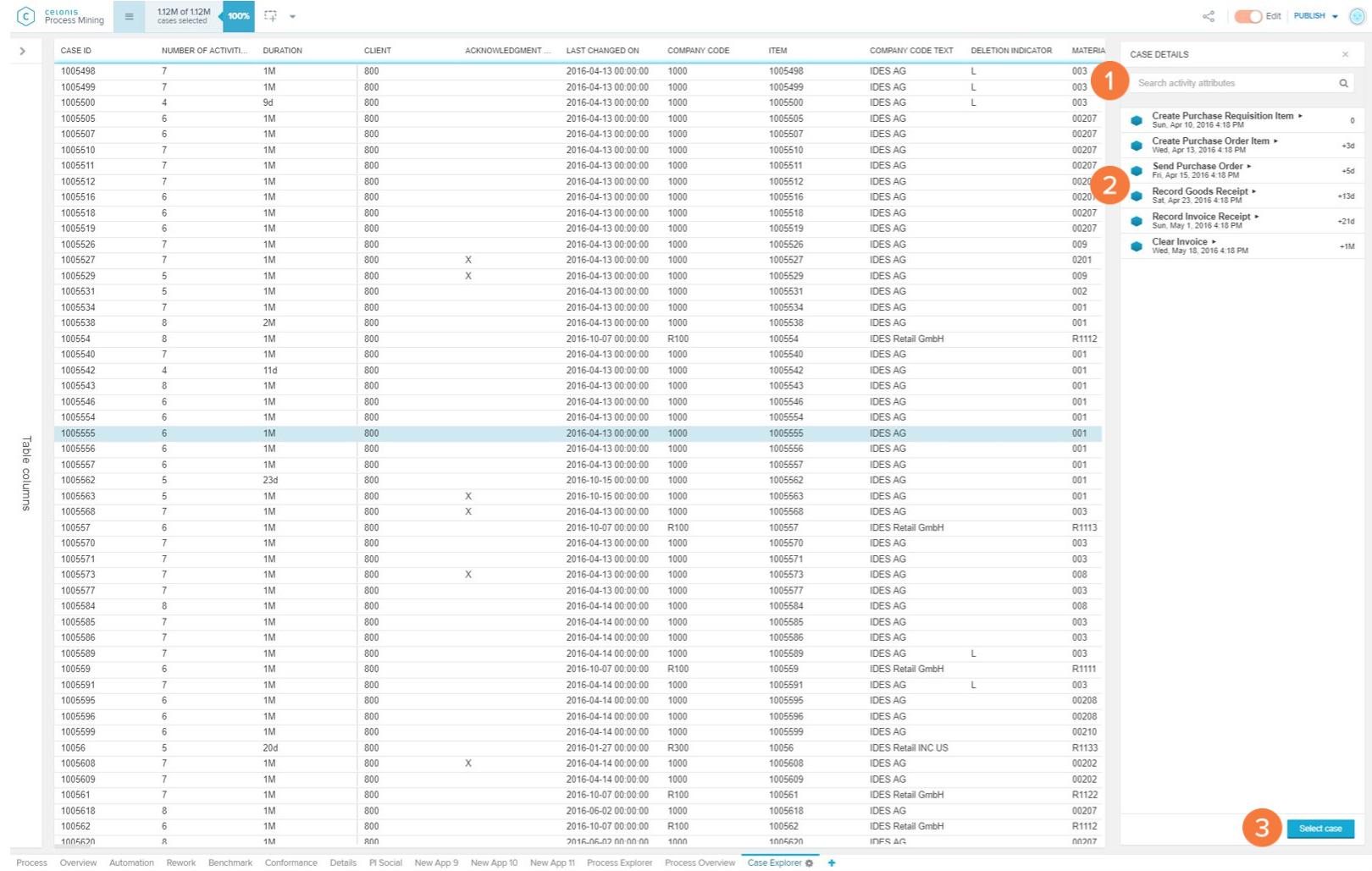 |
Activity search: Search for an activity by name.
Activity list: List of activities associated with the selected case key. Click on the desired activity to view more details.
Select case: Filters the analysis for the selected case only.