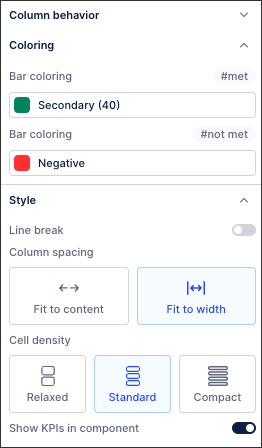Configuring a condition list
The condition list component allows you to view and monitor conditional attributes from your Knowledge Model (such as 'Material in Stock' and 'PO approval adherence'). With increased visibility of these conditional attributes, you can better understand how any violations impact your business KPIs.
If you previously used the Execution Gap List component in our legacy Views, the condition list component can now be used for the same use cases. In addition to fulfilling these use cases, the condition list component offers a number of enhancements, see: Key features and enhancements over the Execution Gap List component.
In the following example, the condition list component is used to track Purchase Order payment conformance. This includes tracking:
If the purchase order has been raised without a contract.
If the purchase order is missing c-level approval.
If an invoice exists without the requisite purchase order.
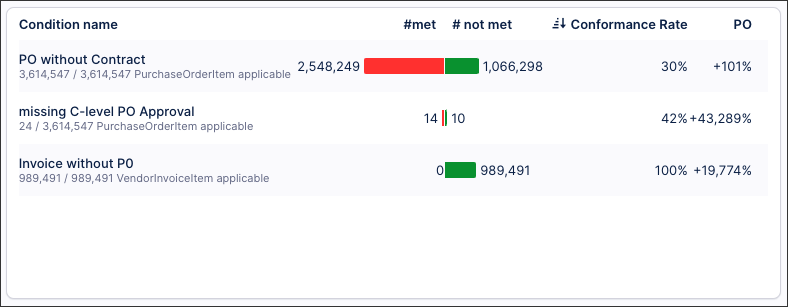
The condition list component offers the following key features:
Monitoring of conditional attributes: Quickly view and track business rule conditions.
Built-In conformance analysis: Automatically calculate conformance rates and non-conformance impacts on KPIs.
Reusable conditions: Utilize boolean calculated attributes in the Knowledge Model for conditions. For more information, see: Calculated attributes in a boolean format.
Configurable outputs: Using the condition list component, you can configure the following outputs:
Counts: Total cases, conforming cases (1), and non-conforming cases (0).
Conformance rate: The percentage of cases meeting criteria over applicable cases.
Optional KPI Impact: Highlight how non-conforming cases (0) affect key KPIs.
If you previously used the Execution Gap List component in our legacy Views, the condition list component can now be used for the same use cases. In addition to fulfilling these use cases, the condition list component offers a number of enhancements:
Business rule data entity: You can now use the metrics available in your Knowledge Model without needing to maintain custom objects.
Visual editor: Configure rules, styles, and interactions in a consistent interface, eliminating YAML dependency.
Metric association: Display the impact of business rules on selected metrics directly within the component.
Advanced filtering: Chain filters for true or false conditions across multiple rules.
Component interactions: Create built-in linked views for detailed exploration of specific gaps.
Conditions are defined as calculated attributes in a boolean format within a Knowledge Model, allowing them to be reused across the Celonis Platform.
Calculated attribute: Calculated attributes allow you to extend physical tables (known as records in the Knowledge Model) in your Data Model with virtual columns. These virtual columns are created using PQL, allowing you to reference and reuse the PQL calculations and formulas in your Knowledge Model. The PQL used to define the calculate attribute is then evaluated at runtime (after the Data Model load), displaying the result of your PQL calculation as values in your view or other Studio assets.
Boolean format: This is a data type that has three possible values, usually represented as true (1), false (0), and not applicable (NULL).
In this first example, all customer returns must be processed within 30 days. We can translate that to process language such that: If the throughput time between receiving a return and completing the return is less than or equal to 30 days, the statement is 1 / True. If the return does not meet this criterion, the statement is 0 / False.
CASE WHEN CALC_THROUGHPUT ( FIRST_OCCURRENCE [ 'Receive Return' ] TO LAST_OCCURRENCE ['Finish Return'], REMAP_TIMESTAMPS ( “Eventlog”.”Timestamp” , DAYS)) =< 30 THEN 1 ELSE 0 END
In this second example All Purchase Orders that are blocked (release indicator = 'B') need to have a 2nd level approval ('2').
If the case is not applicable (Release Indicator is not 'B'), the value is NULL. If the Release Indicator is 'B' and the Approval Level equals '2', the statement is 1 / True. If the Approval Level criteria is not met, the statement is 0 / False.
CASE WHEN "o_celonis_PurchaseOrder"."ReleaseIndicator" = 'B' THEN CASE WHEN "o_celonis_PurchaseOrder"."ApprovalLevel" = '2' THEN 1 ELSE 0 END ELSE NULL END
If you're using a boolean format to track conformance, then the following configuration is recommended:
0 (Bad Behavior): Indicates non-conformance.
1 (Good Behavior): Indicates conformance.
NULL: Not applicable.
For more information about calculated attributes, see: Calculated attributes
When configuring a condition list component, you have the following options:
Click the + icon to either select from existing boolean calculated attributes or create a new one using the PQL editor:
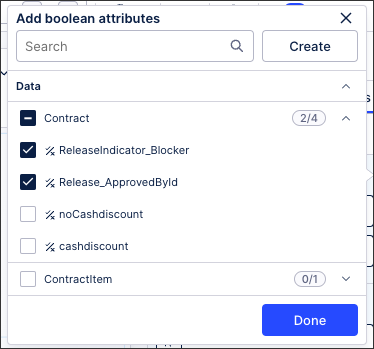
Examples of boolean calculated attributes:
Material in Stock: 0 / Out of stock (bad behavior), 1 / in stock (good behavior), NULL (not applicable)
PO Approval Adherence: 0 / violation of process, 1 process adherence.
Linked Views: Once selected, you can then optionally configure a linked view for each attribute. This allows the App user to click the attribute and view either a modal overlay or a side panel of another View within this Studio package.
For more information about configuring linked Views, see: Linked Views
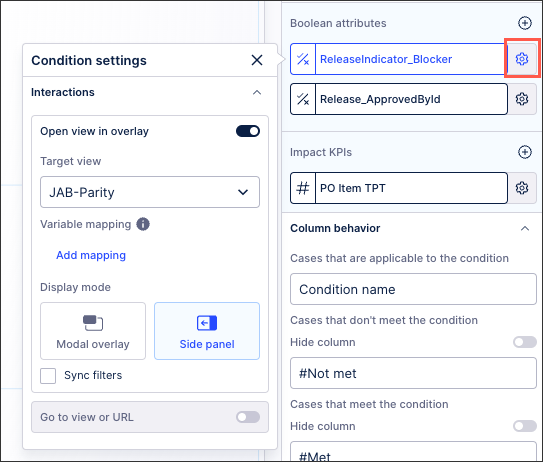
Associate a KPI to highlight the impact of non-conforming cases by either selecting existing KPIs from the Knowledge Model or writing a PQL statement.
Once selected, you can then configure the way the impact is calculated:
Display difference: Select either relative or absolute.
Relative display difference: This expresses a change as a proportion or percentage compared to a baseline value. As such, this shows you how much bigger or smaller something is compared to something else.
For example: If profit increases from $100,000 to $120,000, the relative increase is 20% ((20,000 / 100,000) x 100%).
Absolute display difference: This shows the actual change in value without considering the initial size.
For example: If profit increases from $100,000 to $120,000, the absolute increase is $20,000.
Impact for cases: Select to either calculate if the impact to the KPI meets or does not meet the criteria.
Baseline of calculation: Select if all cases should be used to calculate the impact or to only include those that are applicable. This is calculated as:
Meet criteria - baseline / baseline OR
Does not meet criteria - baseline / baseline
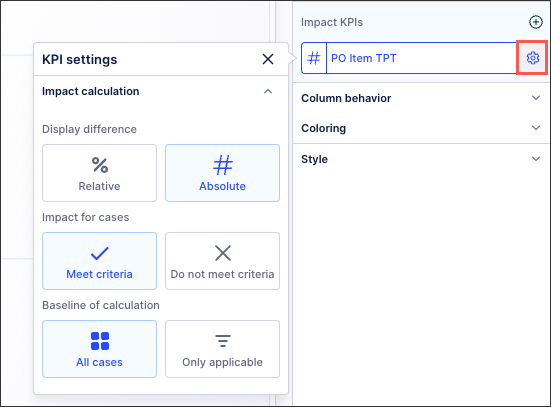
The column behavior settings allow you to either enter custom titles for or hide the following fields:
Cases that are applicable to the condition
Cases that don't meet the condition
Cases that meet the condition
Cases that meet the condition in all applicable
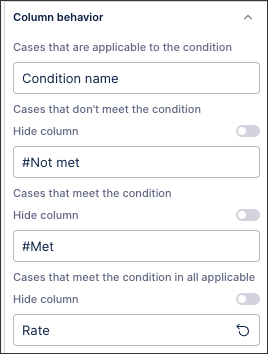
Choose the colors for your conformance and non-comformance values and then select how the content is displayed within the component.
Bar coloring: Select the display color when the case has meet the condition or hasn't met the condition.
Line break: Enable line breaks for the text in your component.
Column spacing: Choose between fit to content or fit to width.
Cell density:Choose between relaxed, standard, and compact.
Show KPIs in component: Enabled and disable the KPI information being displayed within the component.