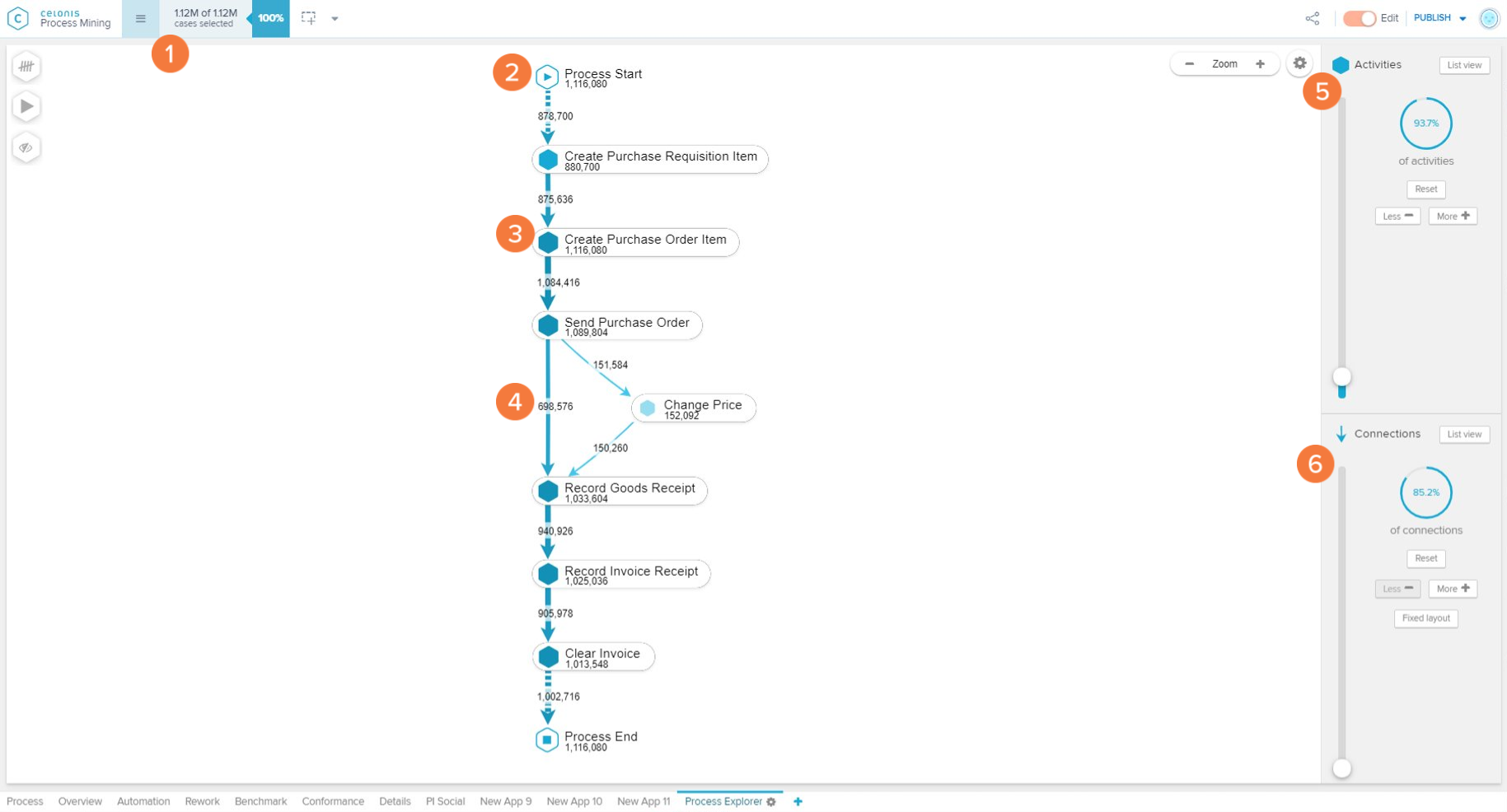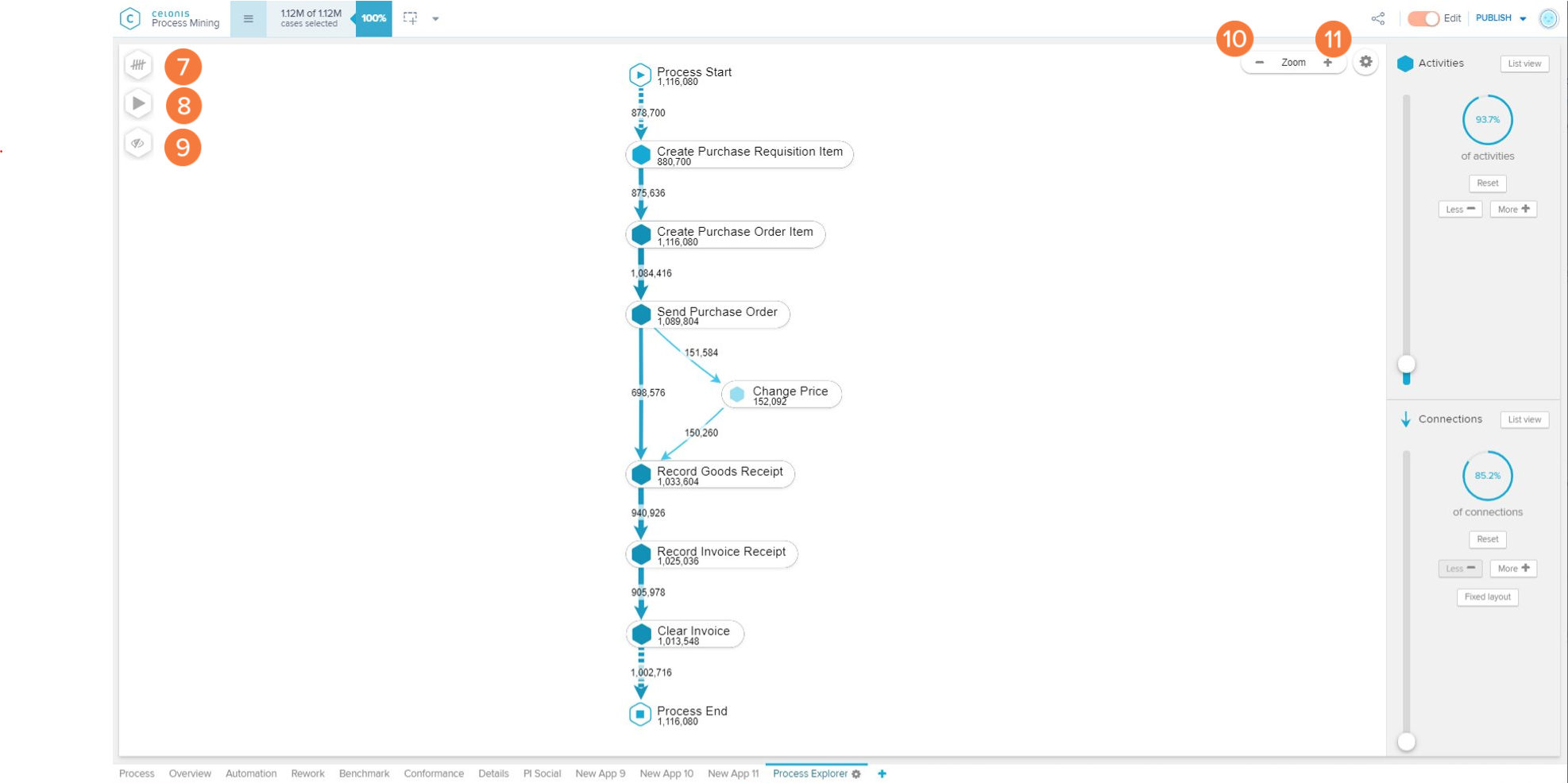Analysis - Process Explorer (Full Screen)
Analysis - Maintenance only
Effective August 1st 2025, Analysis features can no longer be purchased as part of a Celonis Platform license. Celonis continues to maintain Analysis (by fixing bugs and ensuring that performance remains strong) but no further feature development will take place.
You can migrate your existing Analysis assets to our enhanced Studio Views, giving you access to our intuitive View creation capabilities. To learn how to migrate your existing Analysis to Studio Views, head to: Migrating Analysis to Views.
And for an overview of our enhanced Studio features, see: Studio feature availability matrix.
The Process Explorer is the core element of Celonis 4, a powerful instrument that enables the visualization and analysis of processes.
Activity Details
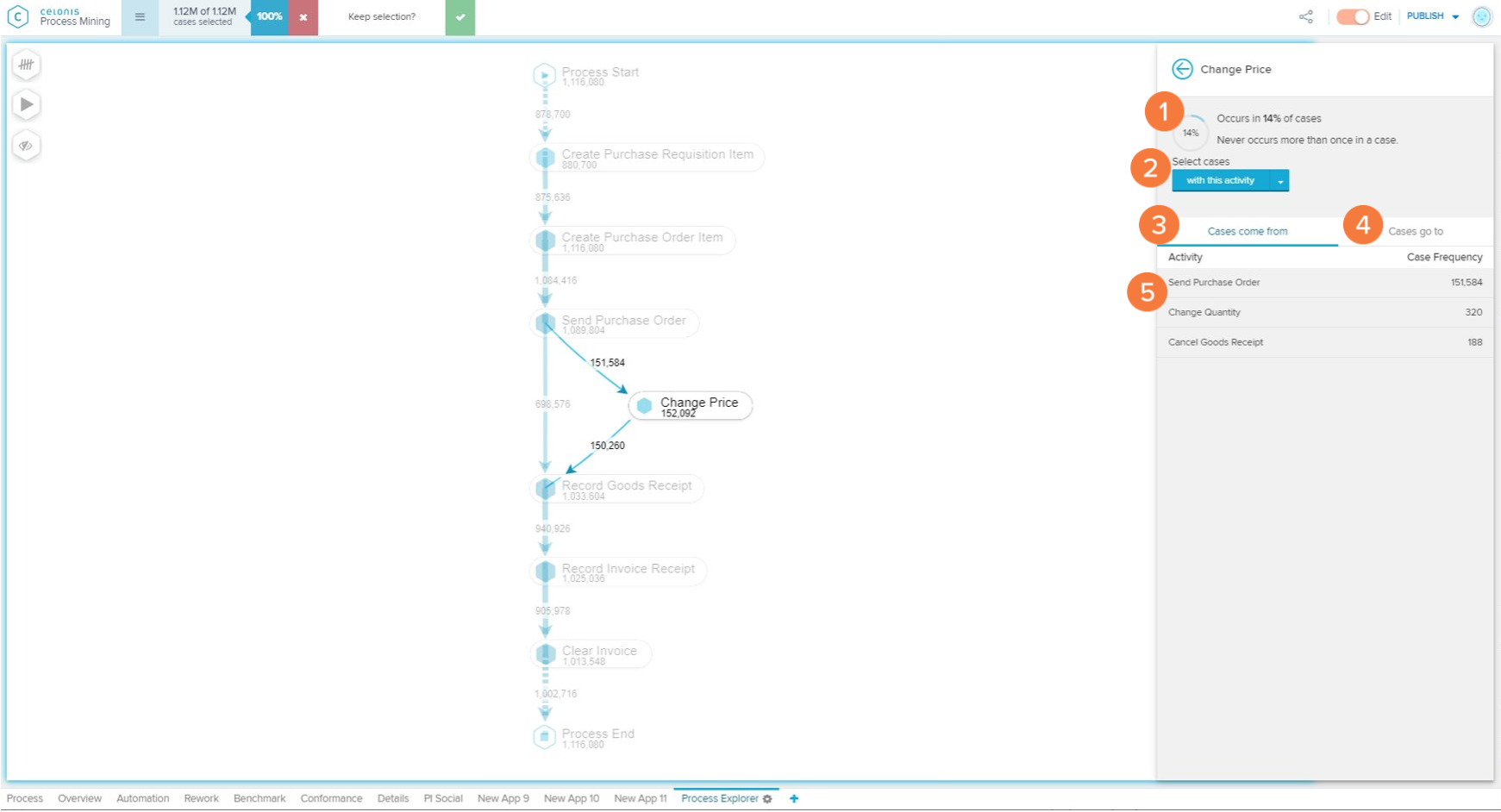 |
The Activity Details screen is displayed when you click on a Node in the Process Map or on an activity in the 'List View' or 'Connection Details' panels.
Occurrence statistics: information about which proportion (in %) of the total cases contain this activity, and how often (in average) does a case that contains this activity passes through it again.
Select cases: filters the analysis according to the activity and the chosen filtering option.
'With this activity: only shows variants that contain the selected activity.
'Without this activity: only shows variants that do not contain the selected activity.
'Starting with this activity: only shows variants that begin with the selected activity.
'Ending with this activity: only shows variants that finish on the selected activity.
Cases come from: this tab contains a list of activities that most commonly precede the selected activity.
Cases that go to this tab contain a list of activities that most commonly proceed with the selected activity.
Activity List: A list of activities that are connected to the currently selected activity. Contains both the name of the activity and the frequency of cases that flow through that connection. Displayed according to the 'Cases come from' or 'Cases go to' tab selection. When an activity is clicked, the user is routed to the Connection Details view.
Connection Details
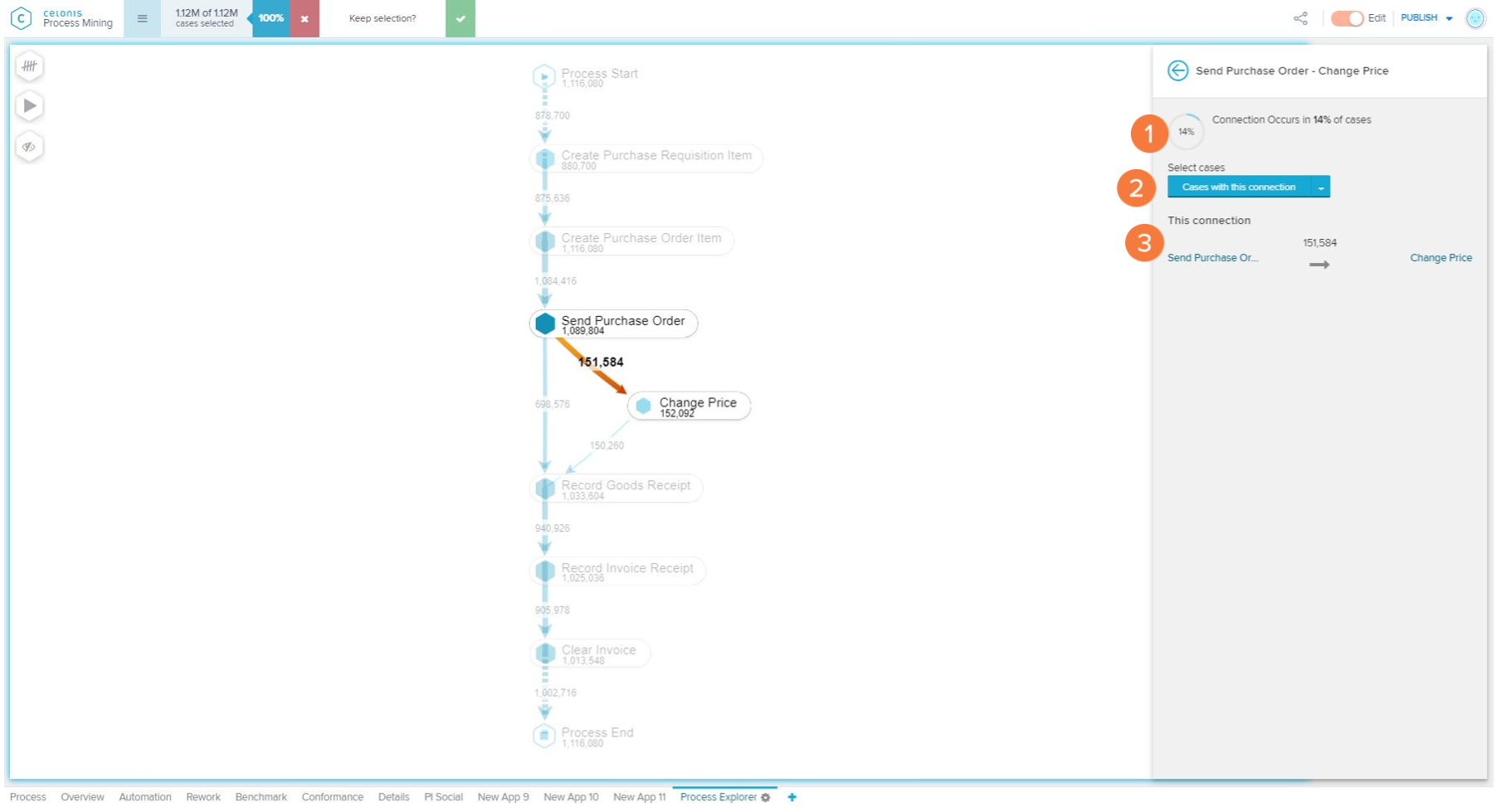 |
The Connection Details screen is displayed when you click on an Edge in the Process Map or on a connection in the 'List View' or 'Activity Details' panels.
Occurrence statistics: information about which proportion (in %) of the total cases contain this connection.
Select cases: filters the analysis according to the connection and the chosen filtering option:
'With this connection': Only shows variants that contain the selected connection.
'Without this connection': Only shows variants that do not contain the selected connection.
This connection: Displays the two activities that compose this connection and the frequency of cases that flow through it. When an activity is clicked, the user is routed to its Activity Details view (see 'Activity Details' section).
Process Animation
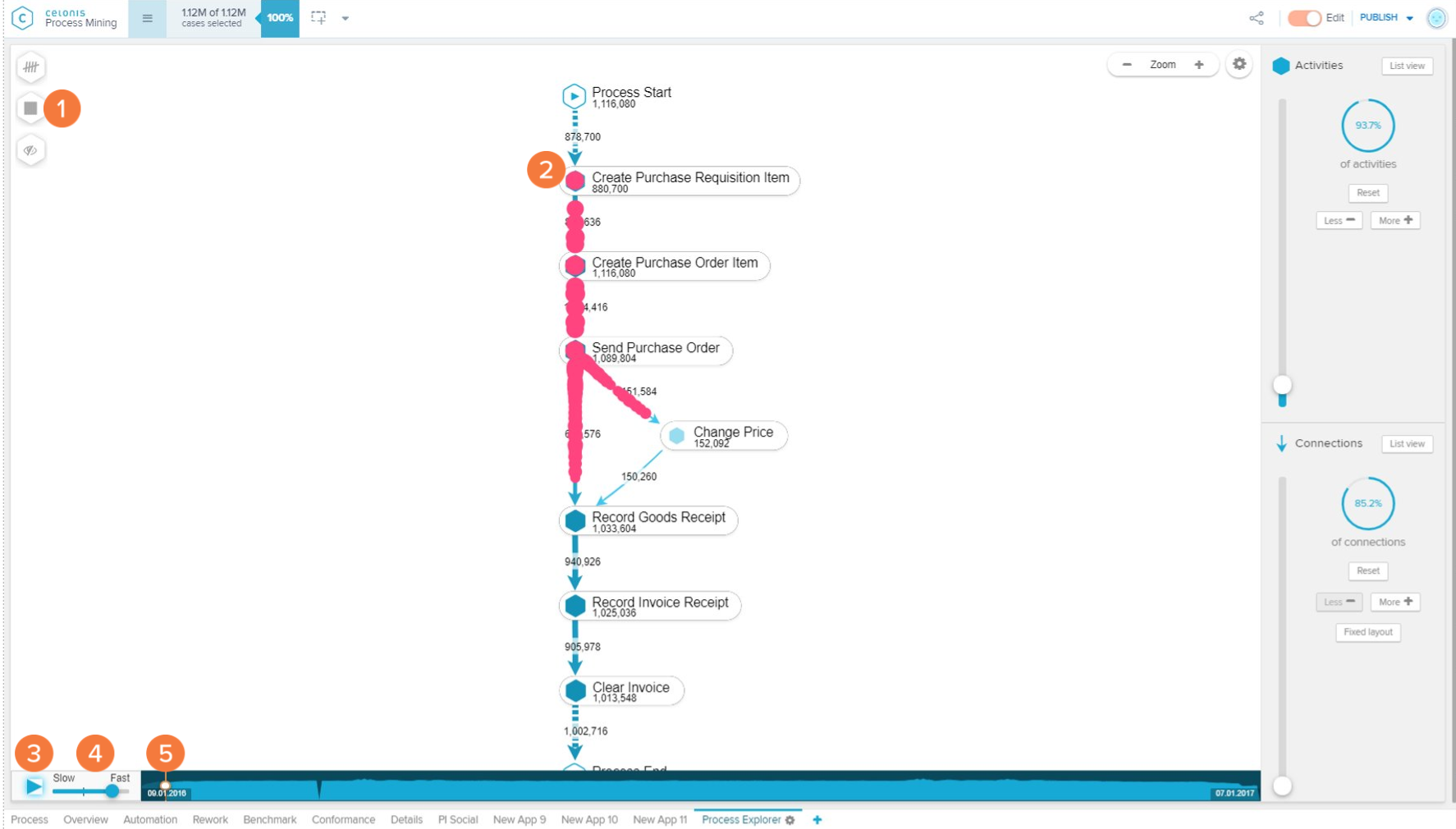 |
The Process Animation displays an animation of how your cases flow through the different activities and connections.
Play icon: Starts or stops the Process Animation. The user can select how the cases will be grouped for animation between 'Group by day', 'Group by hour', and 'No grouping'.
Animation bubble: The cases are represented by animation bubbles (
 ) of different sizes. The size of the bubbles displays the number of aggregated cases. Their speed varies according to their throughput time.
) of different sizes. The size of the bubbles displays the number of aggregated cases. Their speed varies according to their throughput time.Play/Pause: Plays or pauses the animation.
Speed slider: Varies the speed at which the animation is played.
Animation seeker: Allows the user to seek to a certain point in the animation.