Workday Financial Management (Action Flow)
With Workday Financial Management modules in Celonis platform, you can monitor, create, update, list, retrieve, and delete the invoices in your Workday account.
Note
To use Workday in Celonis platform, you must have the Enterprise plan.
All Enterprise apps are currently labeled as premium tier 3 in Celonis platform.
Refer to the Workday Financial Management API documentation and Workday Resource Management API documentation for a list of available endpoints.
Connect Workday Financial Management to Celonis platform
You can establish two types of connection between Workday Financial Management and Celonis platform: with user credentials or OAuth2.
Establish the connection with Workday Financial Management in Celonis platform via User Credentials
To establish a connection with user credentials:
Log in to your Celonis platform account, add a Workday Financial Management module to your Action Flow, and click Create a connection.
In the Connection type dropdown, select Workday Financial Management.
Enter your Host URL Address that you copied above without a trailing slash. For example,
https://wd3-services1.myworkday.comfor your production instance andhttps://wd3-impl-services1.workday.comfor your sandbox instance.Enter your Tenant ID. This can be located in your account URL address as follows:
https://HostName.workday.com/TenantID/d/home/html.In the Username and Password fields, enter the Workday Financial Management login credentials with API access. For more information, see the Getting Started section.
Click Save.
You have successfully established the connection. You can now edit and add more Workday Financial Management modules. If your connection requires reauthorization, follow the connection renewal steps here.
Establish the connection with Workday Financial Management in Celonis platform via OAuth2
Before establishing an OAuth2 connection, your Workday system administrator must complete the steps in the Set Up Workday Financial Management for OAuth2 Connections section to generate client credentials and refresh tokens.
Log in to your Celonis platform account, add a Workday Financial Management module to your Action Flow, and click Create a connection.
In the Connection type dropdown, select Workday Financial Management OAuth2.
Enter your Host URL Address. For example,
https://HostName.workday.com. Do not include a trailing slash.Enter your Tenant ID. This can be located in your account URL address as follows:
https://HostName.workday.com/TenantID/d/home/html.In the Client ID and Client Secret fields, enter your client credentials.
Enter the Refresh Token for the connection, provided by your Workday system administrator. Each connection should have its own refresh token as sharing tokens may result in connections being broken.
Workday system administrators can generate tokens in Workday > View API Clients > Manage Refresh Tokens for integrations.
Set the Access Token Expiry in Seconds, provided by your Workday system administrator. This value must be the same as the token expiry settings in Workday.
Click Save.
You have successfully established the connection. You can now edit and add more Workday Financial Management modules. If your connection requires reauthorization, follow the connection renewal steps here.
Set Up Workday Financial Management for OAuth2 Connections
Follow these steps in Workday to retrieve the client credentials and refresh tokens necessary to establish an OAuth2 connection:
In your Workday account search bar, search for and select the Register API Client for Integrations task.
Fill in the Client Name field.
Check the Non-Expiring Refresh Tokens box. This is important to minimize risk of integration down-time. If it is not selected, a new refresh token must be manually created and entered into Celonis platform after each expiration.
Add the following Scopes (Functional Areas):
Systemfor WQL functionality andTenant Non-Configurablefor RAAS functionality.Click OK.
Copy the Client ID and Client Secret values and store them in a safe place. This is important as you will not be able to view the Client Secret again after leaving this page. If you lose the Client Secret, you will be required to generate new credentials.
You have successfully created the Client ID and Client Secret to be used when creating the OAuth2 connection in Celonis platform.
In your Workday account, go to View API Clients.
Find the relevant API Client and click on ... > API Client > Manage Refresh Tokens for Integrations.
Note: This is also where you can edit API Client scopes, generate new client secrets, and find new refresh tokens if an expiration date was set.
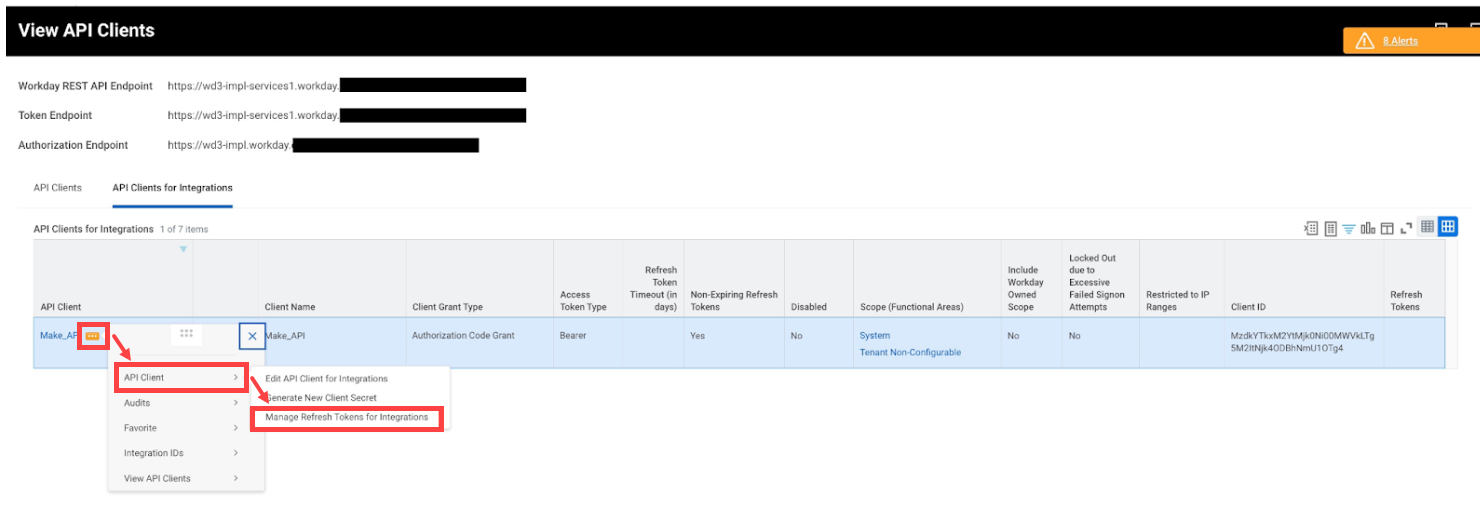
In the Manage Refresh Tokens for Integrations window, enter the Workday Account to be assigned to the API Client. This account must have access to the reports you would like to work with. WQL, RAAS, and SOAP API security is tied to the Workday account.
Click OK.
In the Delete or Regenerate Refresh Token task, click the Generate New Refresh Token box.
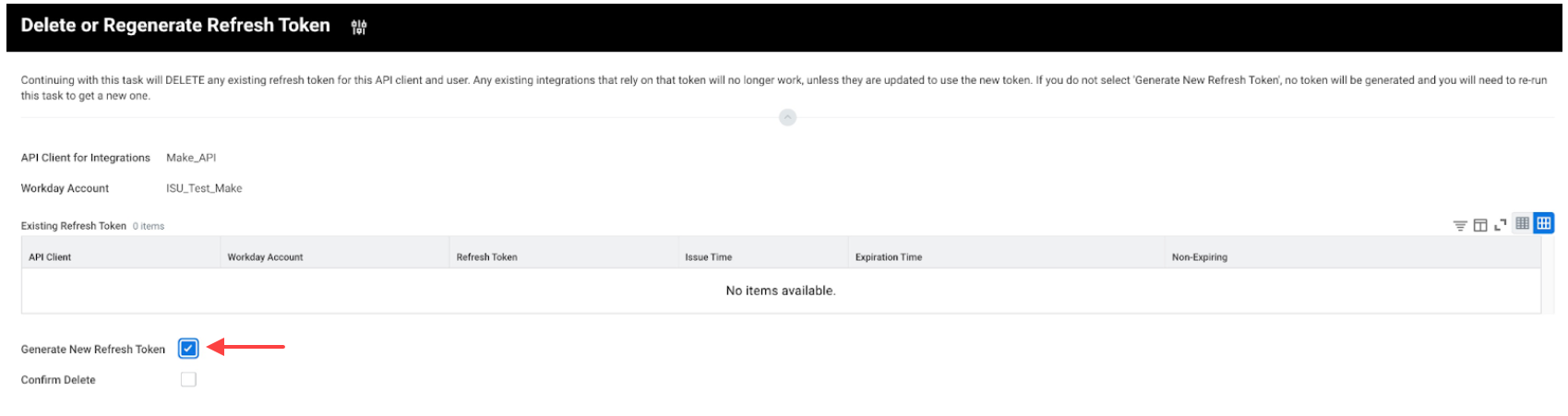
Copy the Refresh Token and store it in a safe place.
Note: Each Workday account will have its own refresh token, but can have the same Client ID and Client Secret as other accounts linked to the same API Client.
You have successfully created the Refresh Token to be used when creating the OAuth2 connection in Celonis platform.
Supplier Invoices
You can create, update, search, retrieve, and cancel invoices with the following modules.
Retrieves a list of supplier invoices filtered by criteria.
Connection | Establish a connection to your Workday account. |
Supplier | Add the Supplier IDs whose invoices you want to search. |
Company | Add the Company Reference IDs whose invoices you want to search. |
Supplier Status | Add the Supplier Status of the invoices you want to search. |
Invoice Date On or After | Enter (map) the date to search the invoices that have the date on or after the specified date. |
Invoice Date On or Before | Enter (map) the date to search the invoices that have the date on or before the specified date. |
Purchase Order | Add the Purchase Order Reference ID to search the invoices the math the specified purchase orders. |
Supplier Hierarchy | Add the Supplier Reference ID to search the invoices that match the specified reference ID. |
Invoice on Hold | Select whether you want to include the invoices in the search that are on hold. |
Intercompany Invoice | Select whether you want to include the invoices in the search that are related to intercompany. |
Payment Status | Add the payment status to list the invoices that match the specified status. |
Created By Worker | Add the workers to search the invoices created by the specified workers. You can search the workers by their Employee ID or Contingent Worker ID. |
Approving Worker | Add the approving worker for the invoice to search for the invoices that match the specified worker. |
External PO Number | Enter (map) the external purchase order number of the invoice to search for the invoices that match the specified PO number. |
Invoice Status | Add the invoice status to search for the invoices that match the specified status. |
Limit | Set the maximum number of invoices Celonis platform should return during one execution cycle. |
Creates a new supplier invoice.
Connection | Establish a connection to your Workday account. | ||||||||||||||
Company Reference ID | Enter (map) the Company Reference ID to which the invoice belongs. | ||||||||||||||
Supplier ID | Enter (map) the Supplier ID associated with the invoice. | ||||||||||||||
Contingent Worker ID | Enter (map) Contingent Worker ID associated with the invoice. | ||||||||||||||
Payment Terms ID | Select or map the Payment Terms ID applicable to the invoice. Payment Terms are the rules for establishing when invoice payment is due and whether discounts are eligible to be taken or given for early payment. If no payment terms are specified, Workday will populate this with the customer's default payment terms if one is defined. Workday will automatically determine the due date and discount date based on the invoice date and payment terms. | ||||||||||||||
Supplier Connection ID | Select or map the default Supplier Business Connection ID | ||||||||||||||
Use Default Supplier Connection | Select whether you want to use the default supplier connection details for the invoice. | ||||||||||||||
Currency ID | Select or map the applicable Currency ID for the invoice. | ||||||||||||||
Invoice Number | Enter (map) the invoice number. If adding a new invoice, then ensure to make the invoice number the same as Reference ID. | ||||||||||||||
Gapless Document Number | Enter (map) the gapless document number on the supplier's invoice. | ||||||||||||||
Invoice Date | Enter (map) the date on the invoice. | ||||||||||||||
Submit | Select whether you want to submit the invoice for approval. | ||||||||||||||
Locked in Workday | Select whether the invoice is locked in the Workday system. | ||||||||||||||
Invoice Received Date | Enter (map) the date on which the invoice is received. | ||||||||||||||
Accounting Date Override | Enter (map) the date to override the accounting date. | ||||||||||||||
Control Amount Total | Enter (map) the expected invoice total, including tax. An invoice cannot be submitted for approval if it has a non-zero control total that does not equal the sum of the extended amount for all invoice lines plus tax. | ||||||||||||||
Freight Amount | Enter (map) the freight amount applicable to items in the invoice. | ||||||||||||||
Other Charges | Enter (map) the details of other charges. | ||||||||||||||
Worktag Allocation Template ID | Enter (map) the Worktag Allocation Template ID of the invoice. | ||||||||||||||
Tax-Only | Select whether you want to mark the invoice as tax-only. | ||||||||||||||
Due Date Override | Enter (map) the date after which you want to override the date used to look up the currency conversion rate. The default date is normally the same as the invoice date. | ||||||||||||||
Payment Type ID | Select or map the Payment Type ID of the invoice/ | ||||||||||||||
Tax Option ID | Select or map the default Tax Option ID for the invoice. | ||||||||||||||
Default Tax Code | Add the default tax code applicable to the invoices. | ||||||||||||||
Withholding Tax Code ID | Select or map the Withholding Tax Code ID. | ||||||||||||||
Address ID | Select or map the Address ID of the invoice to which the item should be shipped. | ||||||||||||||
On Hold | Select whether this invoice is on hold. | ||||||||||||||
Supplier Document Received | Select whether the supplier documents for this invoice have been received. | ||||||||||||||
Suppliers Invoice Number | Enter (map) the supplier's invoice number. | ||||||||||||||
External PO Number | Enter (map) the external purchase order number of the invoice. | ||||||||||||||
Referenced Invoices | Add the referenced invoices applicable to this invoice. | ||||||||||||||
Invoice Type ID | Enter (map) the Invoice Type ID. | ||||||||||||||
Supplier Contract ID | Search and add the Supplier Contract ID of the invoice. | ||||||||||||||
Memo | Enter (map) the transaction header text, which will be printed on the delivered transaction. | ||||||||||||||
Employee ID | Enter (map) the Employee ID who has requested the invoice. | ||||||||||||||
Contingent Worker ID | Enter (map) the Contingent Worker ID who has requested the invoice. | ||||||||||||||
Invoice Line Replacement Data | Add the invoice line replacement data for the invoice: | ||||||||||||||
External Supplier Invoice Source ID | Enter (map) the External Supplier Invoice Source ID of the invoice. By default, it considers the Web Service. | ||||||||||||||
Cancel Accounting Date | Enter (map) the date on which the supplier invoice is canceled. Cancel Accounting Date is populated only when a Supplier Invoice is Canceled. | ||||||||||||||
Invoice Accounting Date | Enter (map) the date for a Supplier Invoice Adjustment. | ||||||||||||||
Payment Practices | Select whether the invoice is eligible for the payment practices field to flag a Supplier Invoice for Payment Practices Reporting. | ||||||||||||||
Budget Date | Enter (map) the date to override the Date on all supplier invoice lines and splits. | ||||||||||||||
Tax Amount | Enter (map) the tax amount applicable to the invoice amount. | ||||||||||||||
Withholding Tax Amount | Enter (map) the withholding tax amount of the invoice. | ||||||||||||||
Document Link | Enter (map) the URL Address to the scanned image of the paper invoice. | ||||||||||||||
Supplier Invoice Request ID | Enter (map) the Supplier Invoice Request ID who has requested the invoice. | ||||||||||||||
Employee ID | Enter (map) the Employee ID who has requested the invoice. | ||||||||||||||
Contingent Worker ID | Enter (map) the Contingent Worker ID who has requested the invoice. | ||||||||||||||
Additional Reference Type ID | Enter (map) the Additional Reference Type ID encoded with key payment information on the invoice document. | ||||||||||||||
Additional Reference Number | Enter (map) the additional reference number that is encoded with key payment information on the invoice document | ||||||||||||||
Handling Code ID | This is the reference code of the payment handling instructions for the supplier invoice or supplier invoice adjustment. | ||||||||||||||
Prepaid | Select whether this invoice is prepaid. | ||||||||||||||
Prepayment Release Type ID | Select or map the Prepayment Release Type ID of the invoice. | ||||||||||||||
Release Date | Enter (map) the date when the items in the invoice should be released. | ||||||||||||||
Frequency Behavior ID | Enter (map) the Behaviour ID for the invoice. | ||||||||||||||
Number of Installments | Enter (map) the number of installments applicable for this invoice to complete the total payment. | ||||||||||||||
Use Invoice Date | Select whether you want to use the invoice date for creating this invoice. | ||||||||||||||
From Date | Enter (map) the date from which you want to use the invoice date. | ||||||||||||||
Gross Invoice Amount | Enter (map) the total gross invoice amount. | ||||||||||||||
Total Amount Retained | Enter (map) the invoice amount kept pending. | ||||||||||||||
Total Amount Released | Enter (map) the amount released for the invoice. | ||||||||||||||
Retention Memo | Enter (map) the transaction header text, which will be printed on the delivered transaction. | ||||||||||||||
Currency Rate Type ID | Enter (map) whether you want to override the default Rate Type used to look up the currency conversion rate | ||||||||||||||
Currency Rate Date Override | Enter (map) whether you want to override the date used to determine the currency conversion rate. The default date is normally the same as the invoice date. | ||||||||||||||
Currency Rate Manual Override | Enter (map) whether you want to allow a direct override of the currency conversion rate that will be used. | ||||||||||||||
Document Currency Conversion Rate | Enter (map) the currency conversion rate for the accounting document ledger. This information is for outbound purposes and is not processed on inbound Workday Web Services requests. | ||||||||||||||
Rate Override | Enter (map) an indicator of whether the currency exchange rate has been overwritten. For example, | ||||||||||||||
Currency Rate Lookup Override | Enter (map) the currency exchange rate derived based on the currency rate type override or currency rate date override. This information is for outbound purposes and is not processed on inbound Workday Web Services requests. | ||||||||||||||
Manual Override Percent | Enter (map) the percentage of the currency rate manual override against the default currency rate. This information is for outbound purposes and is not processed on inbound Workday Web Services requests. | ||||||||||||||
Default Rate Type | Enter (map) the default rate type applicable to the invoice when used for foreign currencies. This information is for outbound purposes and is not processed on inbound Workday Web Services requests. | ||||||||||||||
Rate Basis Date | Enter (map) a basis date to derive the currency exchange rate applicable to the invoice. This information is for outbound purposes only and is not processed on inbound Workday Web Services requests. | ||||||||||||||
Default Currency Rate | Enter (map) the currency rate applicable to the invoice. | ||||||||||||||
Attachment Data | Add the attachment to the invoice:
| ||||||||||||||
Tax Code Data | Add the ta code data:
| ||||||||||||||
Withholding Tax Code Data | Add the withholding tax code information:
| ||||||||||||||
Retention Release Line Data | Add the retention amount release line information of the invoice:
| ||||||||||||||
Auto Complete | Select whether you want to complete the supplier invoice intercompany sub-process. | ||||||||||||||
Skip | Select whether you want to skip the supplier invoice intercompany sub-process. | ||||||||||||||
Business Process Comment Data | Add the comments for the invoice:
| ||||||||||||||
Business Process Attachment Data | Add the business process attachment data of the invoice:
| ||||||||||||||
Supplier Invoice Prepaid Amortization Schedule | Add the supplier invoice prepaid amortization schedule for the invoice:
| ||||||||||||||
Tax Certificate Number | Add the tax certificate number of the invoice.
| ||||||||||||||
Work Queue Information Data | Add the work information for the invoice: Assignee Add the assignees to the work queue. Work Queue Tags Add the tags for the work queue. For example, Work Queue Notes Enter any additional information for the work queue you want to add internally. |
Retrieves a list of supplier invoices with attachment data by their IDs.
Connection | Establish a connection to your Workday account. |
Supplier Invoice ID | Add the Supplier Invoice IDs whose details you want to search. |
Updates a supplier invoice by its ID.
Connection | Establish a connection to your Workday account. |
Supplier Invoice ID | Select or map the invoice ID whose details you want to update. |
See the Create a Supplier Invoice for field descriptions.
Cancels an existing supplier invoice by its ID.
Connection | Establish a connection to your Workday account. |
Supplier Invoice ID | Select or map the Invoice ID you want to cancel. |
Other
Retrieves all existing currencies in a tenant.
Connection | Establish a connection to your Workday account. |
Limit | Enter the maximum number of currencies Celonis platform will return during one execution cycle. The default value is 10. |
Performs an arbitrary authorized SOAP API call.
Note
For a list of available web services, their URLs, and request and response types, refer to the Workday Web Services Directory.
Connection | Establish a connection to your Workday account. |
Web Service URL | Enter the web service URL for the request. For example, |
Request Type | Enter the request type. For example, |
Response Type | Enter the response type. For example, |
SOAP Body | Enter the body content for your API call. Do not include |
SOAP Header | Enter the desired request headers. Do not include |
Performs an arbitrary authorized API call.
Note
For a list of available endpoints, refer to the Workday Financial Management API documentation.
Connection | Establish a connection to your Workday account. |
URL | Enter a path relative to |
Method | Select the HTTP method you want to use: GET to retrieve information for an entry. POST to create a new entry. PUT to update/replace an existing entry. PATCH to make a partial entry update. DELETE to delete an entry. |
Headers | Enter the desired request headers. You don't have to add authorization headers; we already did that for you. |
Query String | Enter the request query string. |
Body | Enter the body content for your API call. Only enter the body between |
Example of use - Get Supplier Invoice
The following API call returns the specified supplier invoice from your Workday account:
URL: /Resource_Management/v35.2
Method: POST
Body:
<bsvc:Get_Supplier_Invoices_Request>
<bsvc:Request_Criteria></bsvc:Request_Criteria>
<bsvc:Response_Filter>
<bsvc:Page>1</bsvc:Page>
<bsvc:Count>1</bsvc:Count>
</bsvc:Response_Filter>
<bsvc:Response_Group>
<bsvc:Include_Reference></bsvc:Include_Reference>
<bsvc:Include_Attachment_Data></bsvc:Include_Attachment_Data>
</bsvc:Response_Group>
</bsvc:Get_Supplier_Invoices_Request>
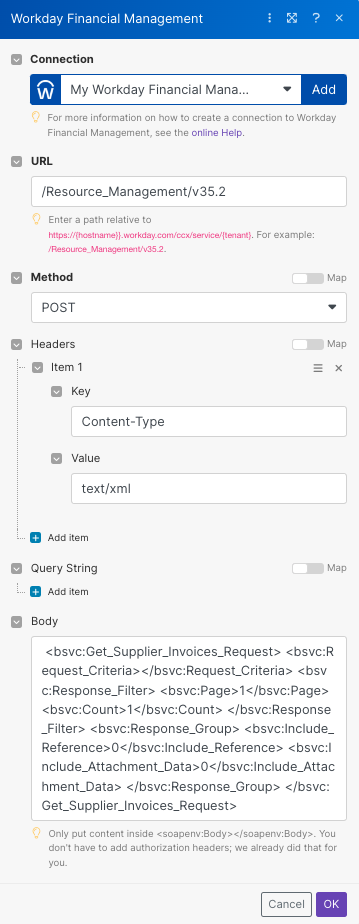
The search matches can be found in the module's Output under Bundle > Body > env:Body. In our example, 1 supplier invoice is returned:
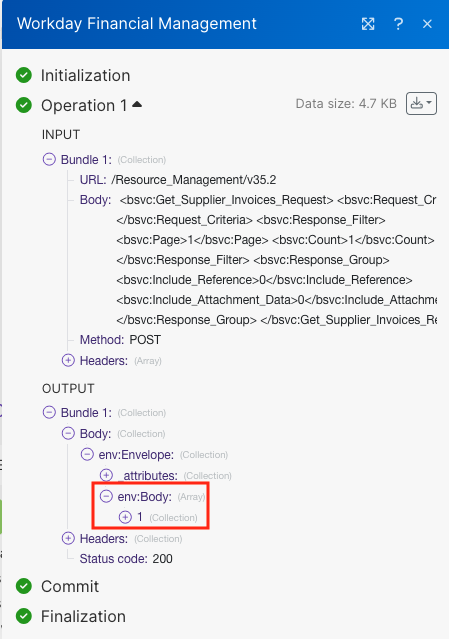
Performs an arbitrary authorized REST API call. Can only be used with an OAuth2 connection.
Note
For a list of available endpoints, refer to the Workday Financial Management API documentation.
Connection | Establish a connection to your Workday account. |
URL | Enter a path relative to |
Method | Select the HTTP method you want to use: GET to retrieve information for an entry. POST to create a new entry. PUT to update/replace an existing entry. PATCH to make a partial entry update. DELETE to delete an entry. |
Headers | Enter the desired request headers. You don't have to add authorization headers; we already did that for you. |
Query String | Enter the request query string. |
Body | Enter the body content for your API call. |
Runs a WQL Query. Can only be used with an OAuth2 connection.
Note
For information regarding WQL, refer to the Workday Query Language (WQL) Community guide. If you do not have access to Workday Community, you can request a community account.
Connection | |
WQL Query | Enter the query using WQL. Do not include the limit. |
Limit | Enter the maximum number of bundles Celonis platform will return during one execution cycle. The default value is 10. |
Offset | Enter an offset for advanced pagination. If more then 3,200 results are expected, use together with the |
Retrieves a RaaS report by the report URL. Can only be used with an OAuth2 connection.
Connection | |
RaaS Report URL | Enter the URL of the RaaS report to retrieve. The Raas Report URL must be in JSON format. For example, |
Output Format | Select the format in which you want to get the RaaS report. |
Unescape HTML Entities | Select whether you want to unescape HTML entities in the RaaS report. |