Pinned selections
Analysis - Maintenance only
Effective August 1st 2025, Analysis features can no longer be purchased as part of a Celonis Platform license. Celonis continues to maintain Analysis (by fixing bugs and ensuring that performance remains strong) but no further feature development will take place.
You can migrate your existing Analysis assets to our enhanced Studio Views, giving you access to our intuitive View creation capabilities. To learn how to migrate your existing Analysis to Studio Views, head to: Migrating Analysis to Views.
And for an overview of our enhanced Studio features, see: Studio feature availability matrix.
You can use pinned selections to apply a default filter for all users. Selections are pinned in Studio and published to Apps by the analyst. The pinned selections will then be present every time the analysis is opened in Apps, and cannot be unpinned or changed by the business user.
In Studio
To pin selections, make sure you have permission to edit the analysis in Studio.
Pinned selections in the analysis draft are indicated by an icon  on the left of the chip.
on the left of the chip.
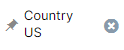 |
You must publish your package for your pinned selections to appear in Apps. Note that if the analysis already has previously published pinned selections, they will be overwritten by the new pinned selections.
Pin a selection
There are two ways to pin a selection. For either, you must be in edit mode.
Access the full screen selection UI

.
At the top right, toggle Pin Selection on.
Click Confirm selections.
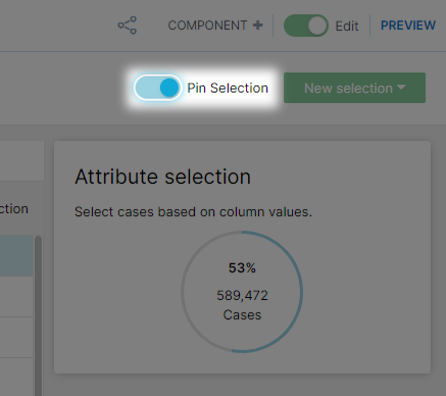
Click on the selection you want to pin to access the dropdown selection UI.
At the bottom, toggle Pin Selection on.
Click Done.
Pin all selections at once
Instead of pinning each selection individually, you can select Pin all selections  under Other options
under Other options  .
.
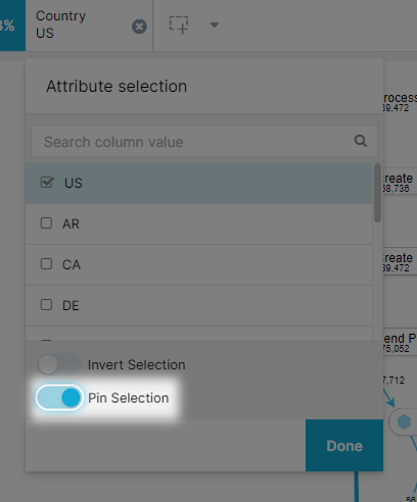 |
Edit a pinned selection
While still in edit mode, you can change or remove your pinned selections.
To remove a single pinned selection, click

To remove all selections (including pinned), under Other options

, select Reset selections

To change a pinned selection, simply make a new selection in the dropdown selection UI.
Restore a pinned selection
If you accidentally remove a pinned selection, you can restore it by selecting Restore pinned selections  underOther options
underOther options  .
.
In Apps
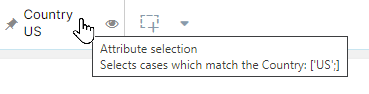 |
Every time you open the analysis in Apps, you will see the most recently published pinned selections, if any.
Pinned selections are indicated by an icon  on the left of the chip.
on the left of the chip.
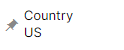 |
In case the selection text does not fit on the chip, you can hover over it to see a tooltip containing the full text.
Disable a pinned selection
You cannot unpin or remove a pinned selection, but you can easily disable it in case you still want to access the filtered out data. Note that disabled selections will automatically be re-enabled every time the browser is refreshed.
To disable a pinned selection, hover over the selection and click the icon

that appears. Disabled selections are indicated in grey.
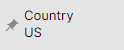 |
To re-enable a disabled pinned selection, hover over the selection and click the icon

that appears.
Questions
When should I use pinned selections?
You can use pinned selections to show only data relevant to the end users of an analysis by default. As opposed to load scripts, pinned selections show you what filter is being applied and still allow you to access the filtered out data.
Note
Crop selections cannot be pinned. Use a CALC_CROP filter statement in the load script instead.
Are pinned selections saved in bookmarks?
Only whether the pinned selection is enabled or disabled is saved in the bookmark, i.e. if you bookmark a disabled selection, loading the bookmark will cause that selection to become disabled. However, the selection itself is NOT saved in the bookmark, i.e. if you bookmark a pinned selection and later that selection is no longer pinned, loading the bookmark will not bring it back. This is to prevent business users from bringing back obsolete or conflicting filters after the analyst has made updates to pinned selections.
What happens to my pinned selections when I copy, move or duplicate my analysis?
Pinned selections are copied with the analysis.