Using the PQL editor
The PQL editor enables you to translate process-related business questions into queries, which are then executed by a custom-built query engine. This editor can now be accessed directly from your View layout builder, helping you create detailed Views with your data.
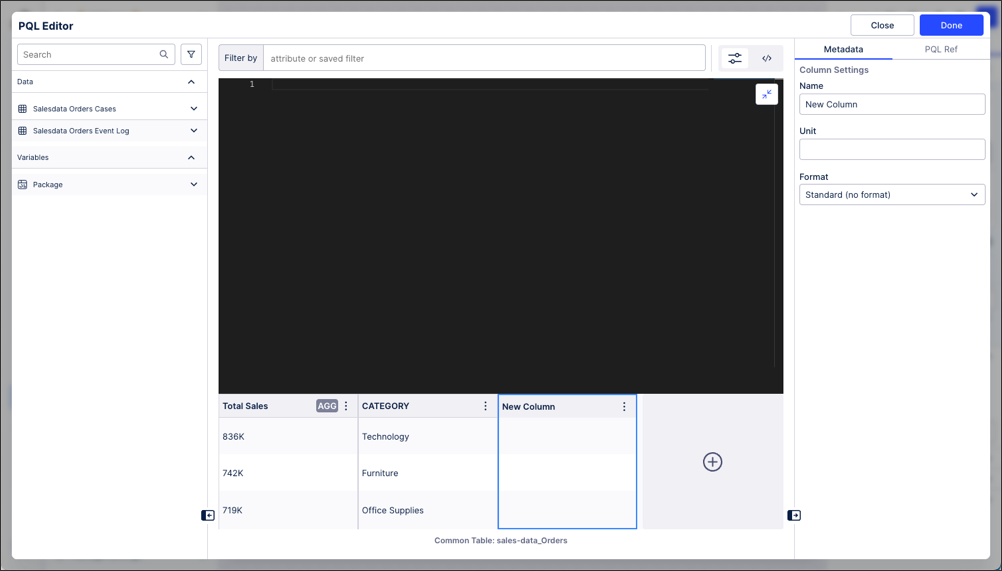 |
For more information about PQL, see: PQL - Process Query Language
Accessing the PQL editor from a View component
You can access the PQL editor using View components where data fields can be selected by either clicking the PQL editor button directly or when adding data to a setting (such as a table column):
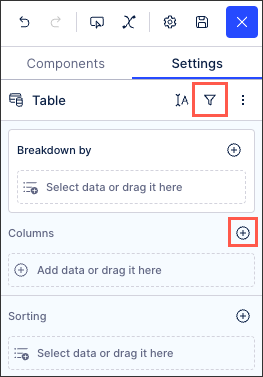 |
PQL editor enhanced options
When using the PQL editor, you have the following enhanced options:
To assist you when writing PQL expressions, an interactive PQL reference library is available within the editor.
Click PQL Ref to browse the references and then click the syntax to add it to the current line in the editor.
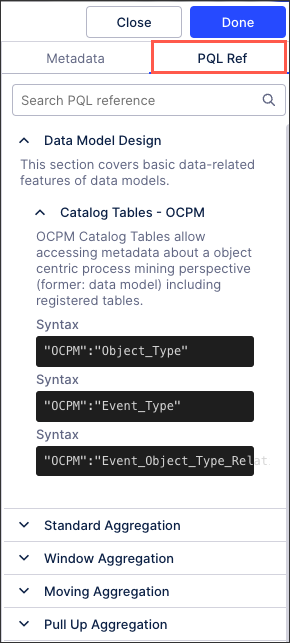 |
You can also access inline PQL suggestions using CTRL + SPACE within the editor:
 |
The data and variables displayed in the PQL editor are imported from Knowledge Models and package variables within the same package. They can be added to the PQL editor by clicking on them (adding them without any transformations) or you can click the + icon to apply aggregate functions to the data added.
The aggregate functions include: count, count distinct, min., max., and median.
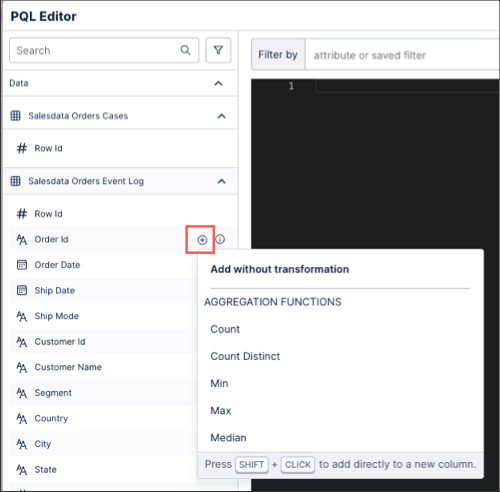 |
When using the editor to create or edit PQL expressions, you are prompted to save the result as a metric to your knowledge model. This allows the metric to then be used and referenced in other assets using that knowledge model.
To save a metric to your Knowledge Model from within the editor, click Save to:
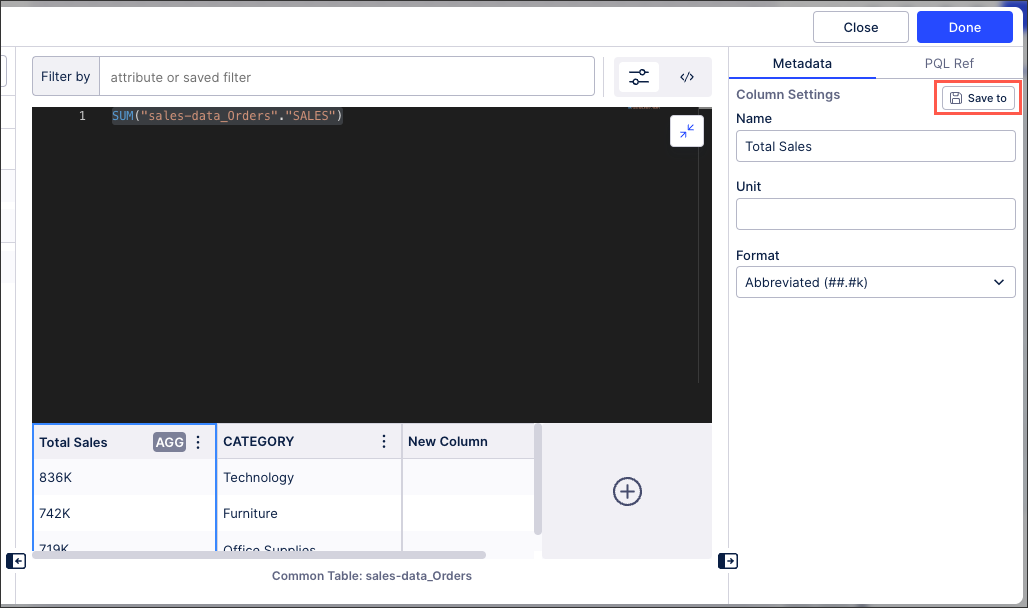 |
You're then in Knowledge Edit Mode, giving you the ability to edit the metadata associated with the new metric and, if necessary, the option to further edit the PQL expression.
Note that the new metric must have an ID before it can be saved and added to the Knowledge Model.
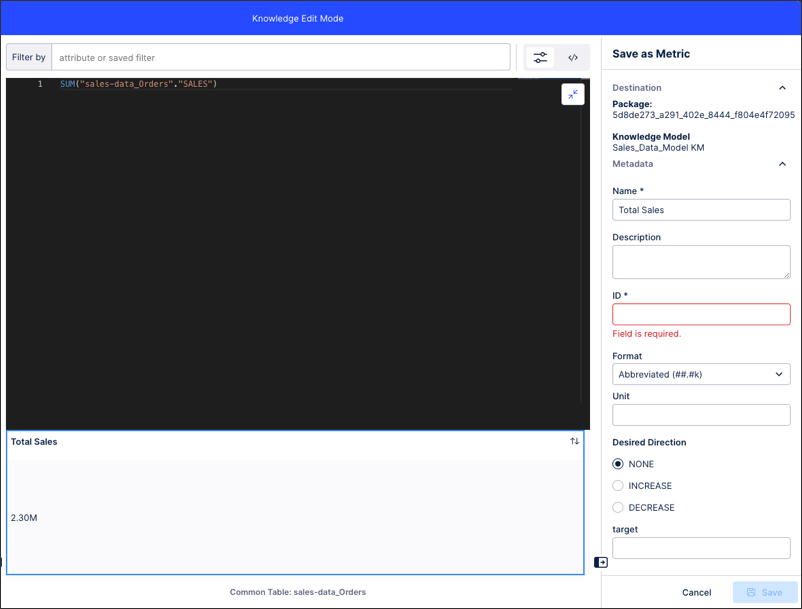 |
The common table is the table against which your query is executed. It can be either a physical table from the Data Model or a virtual table (i.e., not materialized in the Data Model). Choosing the right common table is crucial for obtaining semantically correct results.
For example, when counting sales orders, the results will vary depending on the chosen common table. If you use the sales order items table as the common table, each order will appear once for every item it contains. This can lead to over counting sales orders, since a single order with multiple items would be counted multiple times.
In Celonis PQL, when you define or use a common table, you often need to decide how the data from that table should be aggregated before it can be used in components. To help with this, an aggregation selector is available in the PQL editor whenever a common table can be referenced.
When a common table can be referenced, the aggregation selector works as follows:
If the common table has a direct 1:N relationship to the source column, then the functions menu offers to apply PU functions.
If the common table has a indirect 1:N relationship to the source column, then the functions menu offers PU functions for every relevant connection.
In this example, the common table is 'Books' and the aggregation selector can be used to perform a pull up aggregation of the data:
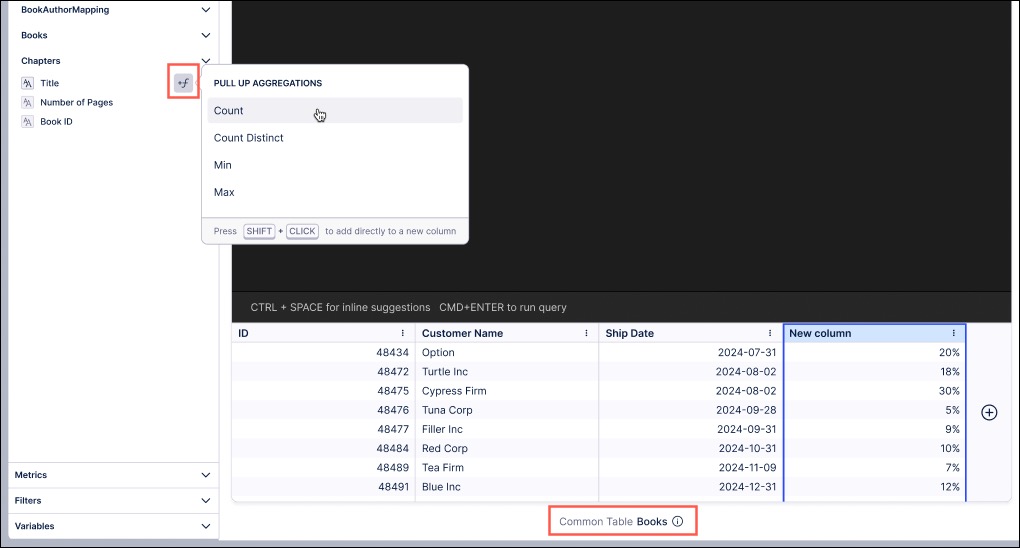
You can now execute PQL queries and see the live results within the table whenever changes are made.
Click Run PQL when prompted or use the keyboard shortcut CTRL + ENTER.
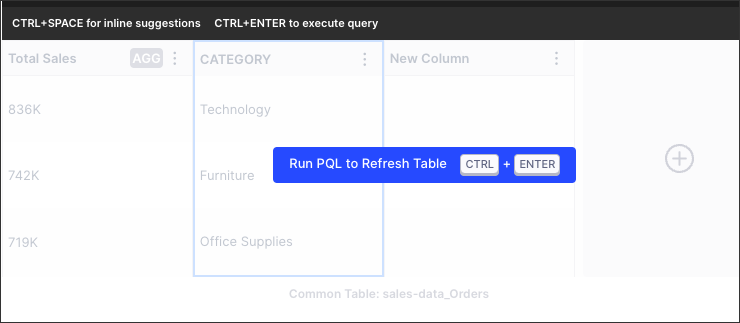 |
After executing the query, either the table will update with the results or you will be shown a PQL error message with further information.
In this example, there is a syntax error in line 1.
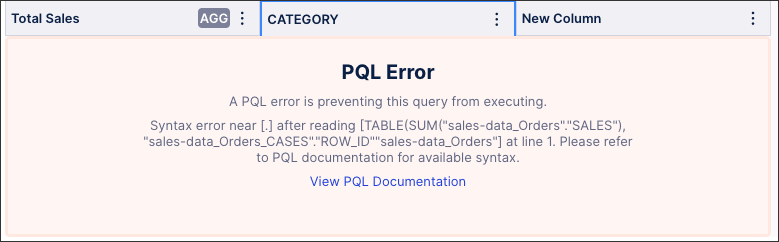 |
Click the filters icon to quickly filter your content based on data types and sources. You can also use this feature to manage how your data is sorted.
 |
When using custom formatting, a cheat sheet displays the options you have available for that data type: (also copied below):
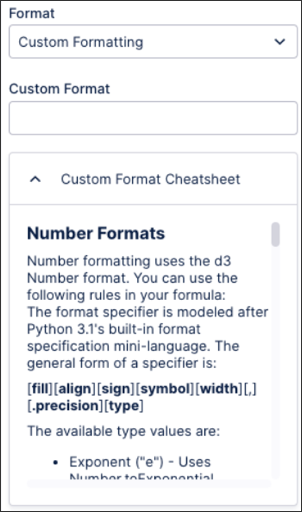 |
Number formats
Number formatting uses the d3 Number format. You can use the following rules in your formula:
The format specifier is modeled after Python 3.1's built-in format specification mini-language. The general form of a specifier is:
[fill][align][sign][symbol][width][,][.precision][type]
The available type values are:
Exponent ("e") - Uses Number.toExponential.
General ("g") - Uses Number.toPrecision.
Fixed ("f") - Uses Number.toFixed.
integer ("d") - Uses Number.toString.
rounded ("r") - round to [.precision] significant digits, padding with zeroes where necessary in similar fashion to fixed ("f"). If no precision is specified, falls back to general notation.
Percentage ("%") - like fixed, but multiply by 100 and suffix with "%".
rounded percentage ("p") - like percentage, but rounded "%".
binary ("b") - Displays the number in base 2.
octal ("o") - Displays the number in base 8.
hexadecimal ("x") - Displays the number in base 16, using lower-case letters for the digits above 9.
hexadecimal ("X") - Displays the number in base 16, using upper-case letters for the digits above 9.
character ("c") - Converts the integer to the corresponding unicode character before printing.
SI prefix ("s") - like rounded, but with a unit suffixed such as "9.5M" for mega, or "1.00µ" for micro.
The type "n" is also supported as shorthand for ",g".
The [fill] can be:
Any character other than "{" or "}". The presence of a [fill] character is signaled by the character following it, which must be one of the align options.
The alignment can be:
("<") Aligned left.
(">") Aligned right (default)
("^") Central alignment
The prefix can be:
plus ("+") - a sign should be used for both positive and negative numbers.
minus ("-") - a sign should be used for both positive and negative numbers.
space (" ") - a leading space should be used on positive numbers and a minus sign on negative numbers.
The symbol can be:
currency ("$")
base ("#") - for binary, octal, or hexadecimal output, prefix by "0b", "0o", or "0x", respectively.
The "0" option enables zero-padding.
The width defines the minimum field width. If not specified, then the width will be determined by the content.
The comma (",") option enables the use of a comma for a thousands separator.
The precision indicates how many digits should be displayed after the decimal point for a value formatted with types "f" and "%", or before and after the decimal point for a value formatted with types "g", "r" and "p".
Date formats
Date formatting uses the D3 Time Format. You can use the following rules in your formula:
%a - abbreviated weekday name.
%A - full weekday name.
%b - abbreviated month name.
%B - full month name.
%c - date and time, as "%a %b %e %H:%M:%S %Y".
%d - zero-padded day of the month as a decimal number [01,31].
%e - space-padded day of the month as a decimal number [ 1,31]; equivalent to %_d.
%H - hour (24-hour clock) as a decimal number [00,23].
%I - hour (12-hour clock) as a decimal number [01,12].
%j - day of the year as a decimal number [001,366].
%m - month as a decimal number [01,12].
%M - minute as a decimal number [00,59].
%L - milliseconds as a decimal number [000, 999].
%p - either AM or PM.
%S - second as a decimal number [00,61].
%U - week number of the year (Sunday as the first day of the week) as a decimal number [00,53].
%w - weekday as a decimal number [0(Sunday),6].
%W - week number of the year (Monday as the first day of the week) as a decimal number [00,53].
%x - date, as "%m/%d/%Y".
%X - Time as "%H:%M:%S".
%y - year without century as a decimal number [00,99].
%Y - year with century as a decimal number.
%Z - time zone offset, such as "-0700".
%% - a literal "%" character.
You can automatically generate descriptions for your Knowledge Model elements, such as attributes, records, and calculations. These AI-generated descriptions provide a human-readable and AI-friendly summary of what a given KM element represents, how it is calculated (if applicable), and how it should be interpreted within the business context.
This functionality is AI-enhanced and autogenerated descriptions are based on the metadata relevant to a given element. Only structured metadata, like field names and calculation logic, is used. Row-level transactional data or personally identifiable information is never used to create descriptions.
The following AI models are supported for generating these descriptions:
Azure OpenAI GPT-4o and GPT-4o mini
Claude 3.5 Sonnet
Before you can use this functionality, you must enable AI Services in your Celonis Platform. See Enable AI Services.
In Studio, go to your view and open the PQL editor.
Select a Knowledge Model element.
Next to the description field, click AI-generate.

Preview the suggested description and Save.