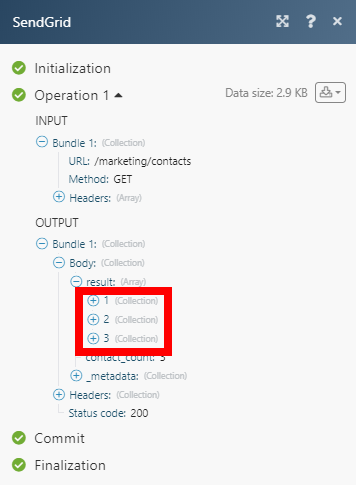SendGrid (Action Flow)
Important
Any references to third-party products or services do not constitute Celonis Product Documentation nor do they create any contractual obligations. This material is for informational purposes only and is subject to change without notice.
Celonis does not warrant the availability, accuracy, reliability, completeness, or usefulness of any information regarding the subject of third-party services or systems.
Getting started with SendGrid
To use any of the modules, you need to connect your SendGrid account to Celonis platform. If you do not have a SendGrid account yet, you can create one at SendGrid.com
Connecting SendGrid to Celonis platform
To connect your SendGrid account to Celonis platform, follow the general instructions for connecting to any web service. When creating a Action Flow, you will be asked to provide an API Key. To get your API Key, log in to your SendGrid account and follow the instructions below.
1. Go to Settings in the menu on the left, and open the API Keys dialog.
2. Click on the Create API Key button in the top-right corner.
3. Create the API Key with Full Access permissions.
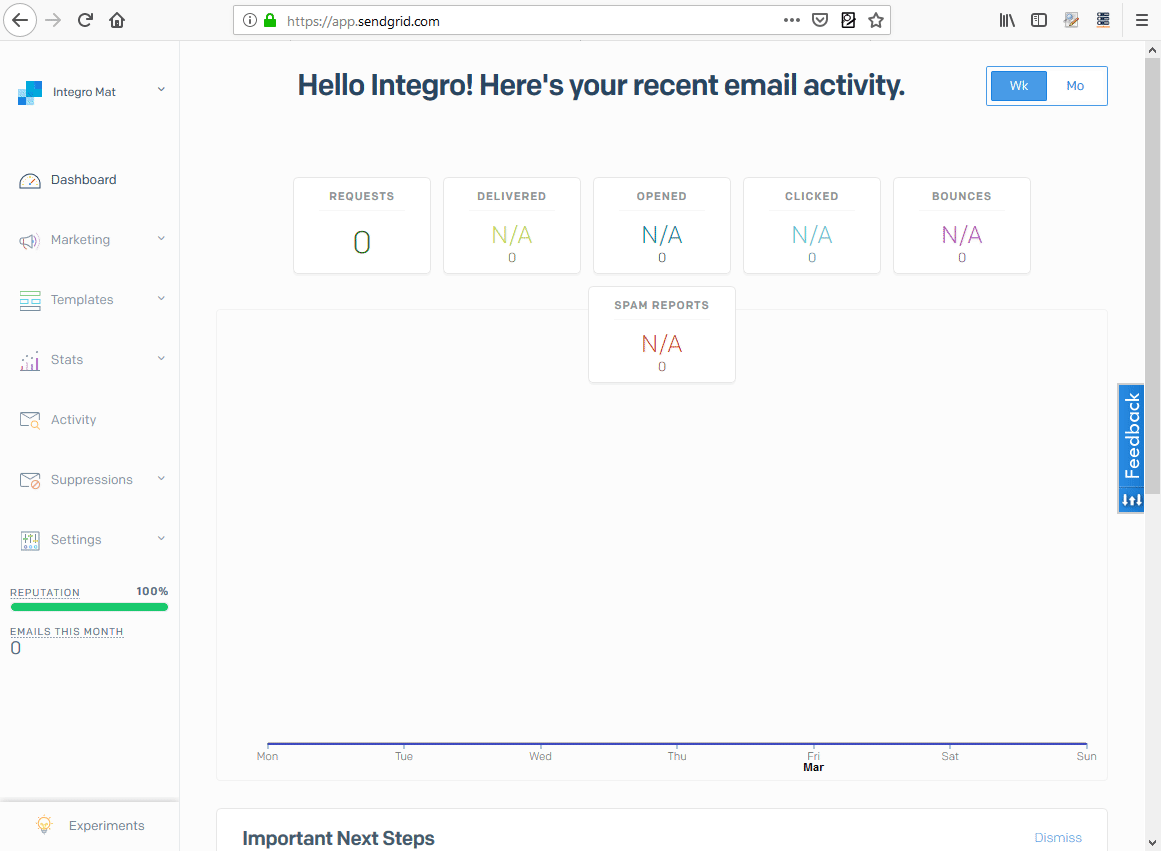
4. Copy the API Key to the clipboard and save it somewhere else.
5. Paste the API Key to the API Key field in the Create a connection dialog of the desired module and click the Continue button.
6. The connection is now established. You can continue creating your Action Flow.
Contacts (New)
Watch Contacts (New)
Returns contact details when a new contact is created or an existing contact is updated.
Connection | |
Watch | Create + Update Triggers when a contact is created or update. Create Triggers when a contact is created. |
Limit | Set the maximum number of contacts Celonis platform will return during one execution cycle. |
Create a List (New)
Creates a new contact list.
Connection | |
Name | Enter the name for your new list. |
Add or Update a Contact (New)
This module adds or updates a contact.
Connection | |
List | Select the lists you want to add the contact to. |
Email address | Enter the email address of the new contact or the contact you want to update. Caution If the contact with the entered email address is found, it will be updated. |
First name | Enter the new/updated recipient's first name. |
Last name | Enter the new/updated recipient's last name. |
Alternate Emails | Add at most 5 additional email addresses. |
Address Line 1 | Enter the first lines of the address. |
Address Line 2 | Enter the second, optional, line of the address. |
City | Enter the city of the contact. |
State Province Region | Enter the state, province, or region of the contact's address. |
Postal code | Enter the postal code, Eircode, PIN code or ZIP code of the contact's address. |
Country | Enter the country of the contacts address. It can be full name or abbreviation. |
Phone number | Enter the contact's phone number. |
Enter a Whatsapp account of the contact. | |
Line | Enter the landline phone number. |
Enter the contact's Facebook address. | |
Unique Name | Enter the unique name for the contact. |
Contact ID | Enter or select the contact whose email you want to update. |
Get All Lists (New)
The module retrieves all of your contact lists.
Connection | |
Number of lists | Set the number of returned contact lists. |
Get All Contacts (New)
Retrieves all of your marketing campaigns' contacts.
Connection | |
Number of contacts to return | Set the number of returned contacts. |
Delete a List (New)
Deletes the list and optionally also deletes contacts associated with the list.
Connection | |
List ID | Map or select the list you want to delete. |
Delete Contacts | Enable this option to also delete the contacts that are in the list you want to delete. |
Delete Contacts (New)
Deletes specified contacts or all contacts at once.
Connection | |
Delete all or Specific contacts | Select whether you want to specify the contact(s) to be deleted or delete all contacts. |
Contact IDs | Add (and map) IDs of contacts you want to delete. |
Delete All Contacts | Enable this option to delete all contacts. |
Remove Contacts from a List (New)
Removes contacts from the specified list. It does not delete the contact.
Connection | |
List ID | Map or select the list you want to remove the contact(s) from. |
Contact IDs | Add the IDs of contacts you want to remove from the list. |
Contacts (Legacy)
Note
Legacy modules are for users, who started to use these SendGrid modules before July 2019. Legacy modules do not work for new users as they don't have the required scopes within the API key.
Watch New Lists (Legacy)
When a new list is created, the List ID, Name, and Recipient Count are returned.
Connection | |
Limit | Set the maximum number of lists Celonis platform will work with during one execution cycle. |
Watch New Recipients (Legacy)
Retrieves contact details when a new contact is created in the selected list.
Connection | |
List ID | Select the list you want to watch for new recipients. |
Limit | Set the maximum number of lists Celonis platform will work with during one execution cycle. |
Create a List (Legacy)
This module allows you to create a list for your contacts.
Connection | |
Name | Enter the name for your new list. |
Add or Update Recipient (Legacy)
This module adds or updates a Marketing Campaign's contact.
The rate limit is three requests every 2 seconds. You can upload 1000 contacts per request. So the maximum upload rate is 1500 recipients per second.
Connection | |
Email address | Enter the email address of the new contact or the contact you want to update. If the contact with the entered email address is found, it will be updated. |
First name | Enter the new/updated recipient's first name. |
Last name | Enter the new/updated recipient's last name. |
Add Recipients to a List (Legacy)
Adds a contact to a list.
Connection | |
List ID | Enter (select from the drop-down menu or map) the ID of the list you want to add the contact to. The List ID can be retrieved, for example, using the Get All Lists search module. |
Recipients | Add (select from the drop-down menu or map) the contacts you want to add to the list. The Recipient ID can be retrieved, for example, using the Get All Recipients search module. |
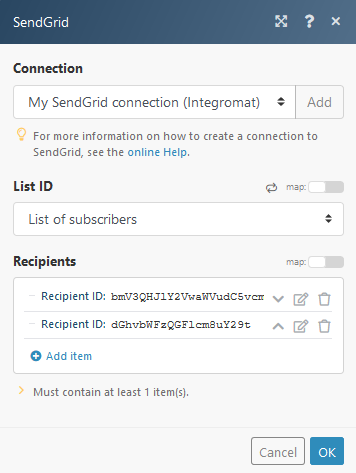
Get All Lists (Legacy)
The module retrieves all of your contact lists.
Connection | |
Number of lists | Set the number of returned contact lists. |
Get All Recipients (Legacy)
Retrieves all of your marketing campaigns' contacts.
Connection | |
List ID | Select the list you want to retrieve recipients from. |
Number of recipients | Set the number of returned contacts. |
Delete a List (Legacy)
Deletes a contact list.
Connection | |
Lists | Add the IDs of the list(s) you want to delete. The List ID can be retrieved, for example, using the Get All Lists search module. |
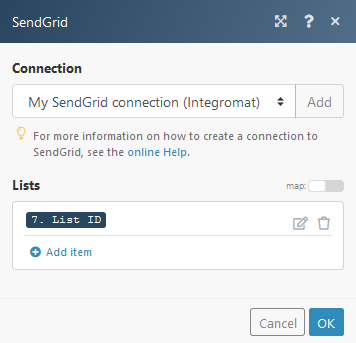
Delete Recipients (Legacy)
This module allows you to delete one or more recipients.
Connection | |
Recipients | Select the recipient you want to delete. |
Delete Recipients from a List (Legacy)
Deletes recipient from a selected list.
Connection | |
List ID | Select the list you want to delete the recipient from. |
Recipient ID | Select the recipient or enter (map) the ID of the recipient you want to delete from the list. |
Bounces
Get All Bounces
Connection | |
Start time | Set the start of the time range when a bounce was created (inclusive). |
End time | Set the end of the time range when a bounce was created (inclusive). |
Number of bounces | Set the number of returned bounces. |
Delete Bounces
Removes a specific email address from your bounce list.
A bounced email is when the message is undeliverable and then returned to the server that sent it.
Connection | |
Emails | Add the emails you want to remove from the Bounces list. |
Delete All Bounces
Deletes all email addresses from the bounce list.
Blocks
There are several causes for blocked emails, for example: your mail server IP address is on an ISP block list or blocked by an ISP, or if the receiving server flags the message content.
List Blocks
Retrieves all email addresses that are currently on your block list.
Connection | |
Start Time | Enter the start date and time of the range when a blocked email was created (inclusive). |
End Time | Enter the end date and time of the range when a blocked email was created (inclusive). |
Number of blocked emails to return | Set the maximum number of email addresses Celonis platform will return during one execution cycle. |
Get a Block
Retrieves block details.
Connection | |
Email address | Enter the blocked email address you want to retrieve details about. |
Delete Blocks
Removes all or specified emails from the block list.
Connection | |
Delete All or Specific | Select whether you want to delete all or specific emails. If the Delete Specific Emails option is selected, specify email addresses you want to delete in the Email address field below. |
Global Suppressions
List Global Suppressions
Returns all globally suppressed email addresses.
Connection | |
Start Time | Enter the start date and time of the range when a suppressed email was created (inclusive). |
End Time | Enter the end date and time of the range when a suppressed email was created (inclusive). |
Number of emails to return | Set the maximum number of email addresses Celonis platform will return during one execution cycle. |
Get a Global Suppression
Checks whether a specified email belongs to global suppressions.
Connection | |
Enter the email you want to check. |
Add Emails to Global Suppression
Adds email addresses to the global suppressions.
Connection | |
Recipient Emails | Enter the emails you want to add to global unsubscribes. |
Delete a Global Suppression
Removes an email from global suppressions.
Connection | |
Enter the email you want to delete from global unsubscribes. |
Other
Send an Email
Connection | |
From | Email Address Enter the email address of the sender. Name Enter the name of the sender. |
Send to | Add recipient email addresses. The maximum number of email addresses is 1000. |
Use SendGrid Transactional template? | Select whether you want to use the SendGrid template or not. If you select Yes, the Template ID must be provided. You can retrieve the Template ID via SendGrid - Templates - Transactional. |
Map JSON or fill Keys and Values | Enables you to enter data in the template dynamically. Select whether you want to specify data using JSON or by entering Key and Value pairs. |
Dynamic Template Data | Enter JSON or define key and value pairs. For more information about specifying dynamic template data please refer to the Using Handlebars documentation. |
Subject | Enter the subject for the email. |
Content type | Select the MIME type of the email content. |
Content | Enter the content of the email you want to send. |
Attachments | Add the file(s) you want to attach. For inline images enter the Content ID. |
Send at | Enter the time and date when the email should be sent. Scheduling more than 72 hours in advance is not allowed. |
Copy recipient | Enter the copy recipient(s). CC - carbon copy. The maximum is 999 recipients. |
Blind copy recipient | Enter the blind copy recipient(s). BCC - blind carbon copy. The maximum is 999 recipients. |
Reply To | Enter the email address and name that will be used for the email reply. |
Headers | Add custom headers if needed. |
Make an API Call
Allows you to perform a custom API call.
Connection | |
URL | Enter a path relative to Note For the list of available endpoints, refer to the Sendgrid API Documentation. |
Method | Select the HTTP method you want to use:
|
Headers | Enter the desired request headers. You don't have to add authorization headers; we already did that for you. |
Query String | Enter the request query string. |
Body | Enter the body content for your API call. |
Example of Use - List Contacts
The following API call returns all marketing contacts in your Sendgrid account:
URL:
/marketing/contacts
Method:
GET
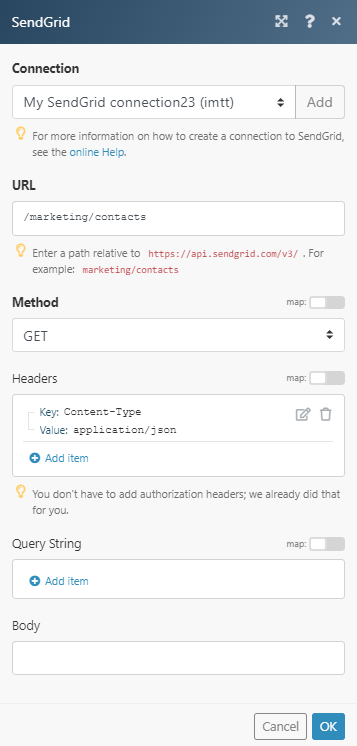
Matches of the search can be found in the module's Output under Bundle > Body > result.
In our example, 3 contacts were returned: