Configuring and using Actions in Views
With the new Studio experience, you can now configure and use View actions such as sending emails, running action flows from within a View, and updating augmented attributes. These actions can be configured within a table component, allowing app users to select cells and then either send an email using that data or click to start an action flow / automated process running based on it.
In this example, both a send email and an action flow have been configured for this table:
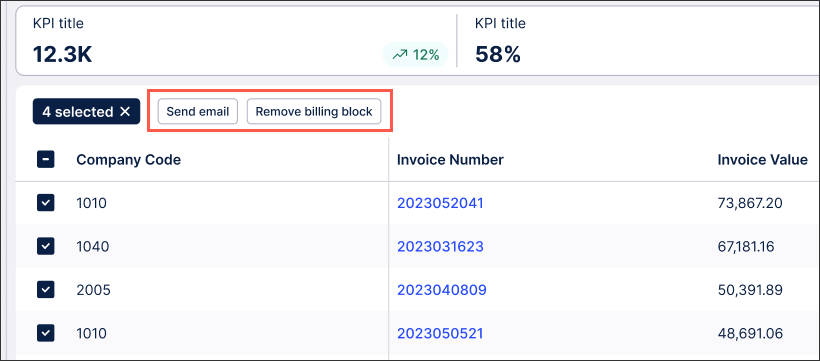 |
For detailed information on adding Actions to Studio component, see Actions.