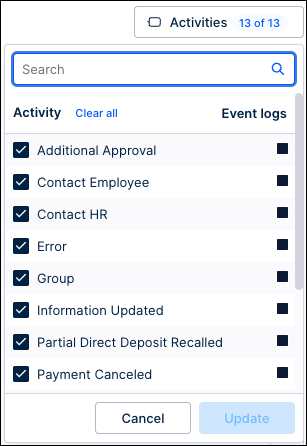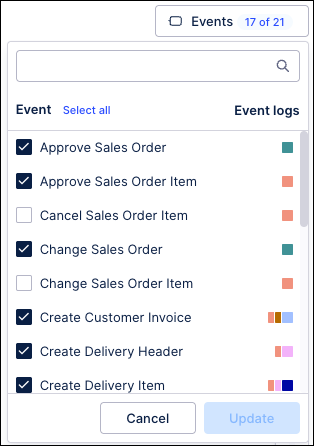Hide events in Process Explorer
In Process Explorer you can control the list of events and activities displayed in your process graph by hiding any specified activities that you are not currently interested in. For example, you can hide an activity that occurs in all cases or activities that are generated automatically as part of the workflow. By hiding these activities, you can focus on the activities you are most interested in.
Note
This feature is only accessible in Process Explorer when using sliders to control the process graph and will not be available when using the panel.
The menu is displayed in the upper right of the Process Explorer and shows both the total number of activities and the number of activities currently selected, such as 17 of 21 events in the screenshot below. Click the menu to expand it and see all available events.
|
| ||
Activities menu - case centric | Events menu - multi-object |
From this menu, you can use the check boxes to select which activities to include in the process graph. Removing the check mark will cause that event to be hidden when you update.
You can also use the Select all link at the top of the menu to add check marks for all the listed events or click the Clear all link to remove all current check marks. The search field at the top of the menu can also be used to locate specific events that you want to select or hide. These features can also be used together, such as entering a search criteria and then clicking Select all which will select all events matching that criteria. This also works to hide all events matching your search criteria by clicking the Clear all link.
For processes with multiple event logs, the colored squares in the Event logs column indicate where these events are located based on the corresponding color in the process graph. Adding or removing the check mark will show or hide that event for all event logs in which that event is currently included.
Once all activities have been selected, click Update to apply the changes and refresh the process graph. The totals and KPIs on the process graph are updated based on the selected activities. The global sliders are also updated to reflect the total number of available activities based on the menu selections.
Note
Hiding an activity from the process graph does not filter out cases with that activity, it only prevents it from displaying in the graph. The counts in the process graph will be updated when an activity is hidden and are updated again if an activity is added back to the process graph.