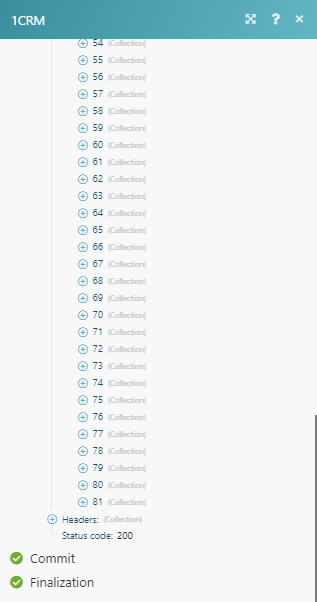1CRM (Action Flow)
Important
Any references to third-party products or services do not constitute Celonis Product Documentation nor do they create any contractual obligations. This material is for informational purposes only and is subject to change without notice.
Celonis does not warrant the availability, accuracy, reliability, completeness, or usefulness of any information regarding the subject of third-party services or systems.
The 1CRM modules enable you to monitor, search, retrieve, create, update, or delete records in your 1CRM account.
Getting Started with 1CRM
Prerequisites
A 1CRM account
In order to use 1CRM with Celonis platform, it is necessary to have a 1CRM account. If you do not have one, you can create a 1CRM account at 1crm.com/free-trial.
Notice
The module dialog fields that are displayed in bold (in the Celonis platform Action Flow, not in this documentation article) are mandatory!
To connect your 1CRM account to Celonis platform you need to enter your 1CRM domain and login credentials to the Create a connection dialog in Celonis platform.
Open any 1CRM module in the Celonis platform Action Flow.
Click the Add button next to the Connection field.
Fill the fields as follows:
Connection name
Enter the name for your 1CRM connection.
Domain
Enter the URL of your 1CRM account without the https prefix.
Username
Enter the user name for your 1CRM account. E.g. Admin.
Password
Enter the password to your 1CRM account.
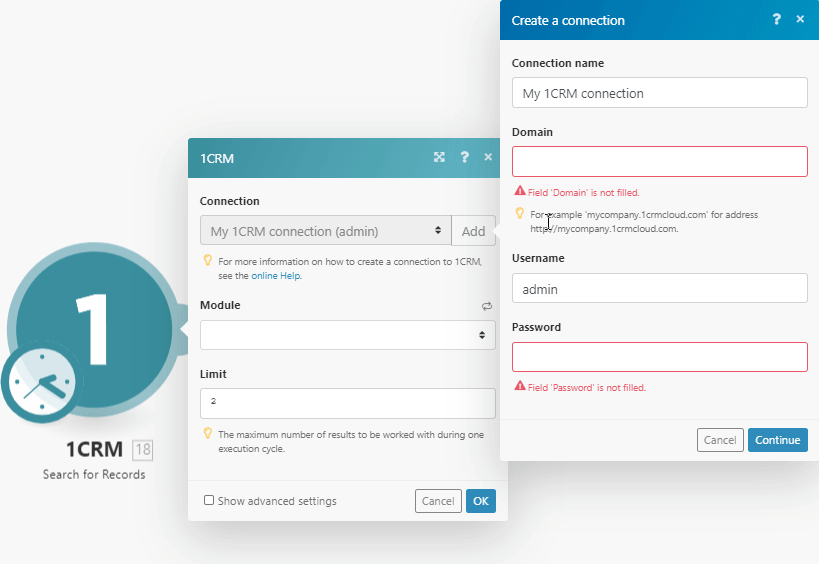
Click the Continue button to establish the connection to your 1CRM account.
The connection has been established. You can proceed with setting up the module.
New Event
Triggers when a record is created or updated.
Click the Add button to create a new webhook in your 1CRM account.
Webhook name | Enter the name for the webhook. E.g. Account Created. |
Connection | |
Type | Select whether you want to monitor created, or updated records. |
Module | Select the records you want to watch. |
Search for Records
Performs a search by defined filter settings.
Connection | |
Module | Select the module where you want to search for records. |
Fields | Select fields you want to be retrieved by Celonis platform. If left empty, a limited number of fields will be retrieved. |
Filter text | Enter the search term. Fields involved in search depend on model. Notice Other fields that are available for filtering results are loaded dynamically, depending on the module selected above. |
Sort order | Select a field representing the default sort order, overriding the default order. |
Limit | Set the maximum number of records Celonis platform will return during one execution cycle. |
Get a Record
Retrieves data of the specified record.
Connection | |
Module | Select the module that contains the record you want to retrieve details about. |
Record ID | Enter (map) the ID of the record you want to retrieve details about. |
Create a Record
Creates a new record.
Connection | |
Module | Select the module that you want to create a record for. |
Notice
The corresponding fields are loaded dynamically, depending on the selected module.
Update a Record
Updates an existing record.
Connection | |
Module | Select the module that you want to create a record for. |
Record ID | Enter (map) the ID of the record you want to update. |
Notice
The corresponding fields are loaded dynamically, depending on the selected module.
Delete a Record
Removes a Record
Connection | |
Module | Select the module you want to remove the record from. |
Record ID | Enter (map) the ID of the record you want to delete. |
List Modules
Returns all modules in your account.
Connection | |
Limit | Set the maximum number of modules Celonis platform will return during one execution cycle. |
List Fields
Returns all fields of the specified module.
Connection | |
Module | Select the module you want to retrieve fields for. |
Limit | Set the maximum number of fields Celonis platform will return during one execution cycle. |
Get My Info
Retrieves information about the authenticated user.
Connection |
Upload a File
Uploads a File.
Connection | |
Source file | Map the file you want to upload from the previous module (e.g. HTTP > Get a File or Google Drive > Download a File), or enter the file name and file data manually. |
Make an API Call
Allows you to perform a custom API call.
Connection | |
URL | Enter a path relative to Note For the list of available endpoints, refer to the Section 2.2 Next Generation REST API in 1CRM Developer Guide. |
Method | Select the HTTP method you want to use:
|
Headers | Enter the desired request headers. You don't have to add authorization headers; we already did that for you. |
Query string | Enter the request query string. |
Body | Enter the body content for your API call. |
Example of Use - List Modules
The following API call returns all of the modules in your 1CRM account:
URL: /meta/modules/
Method: GET
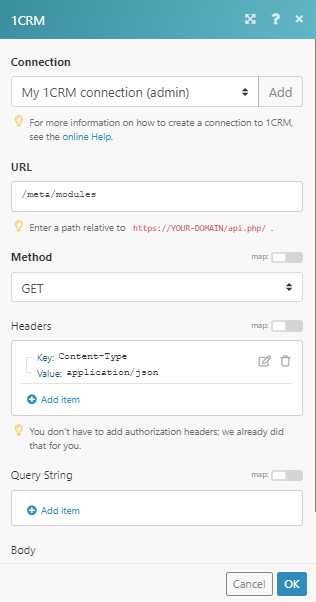
The result can be found in the module's Output under Bundle > Body > list. In our example, all 81 modules were returned: