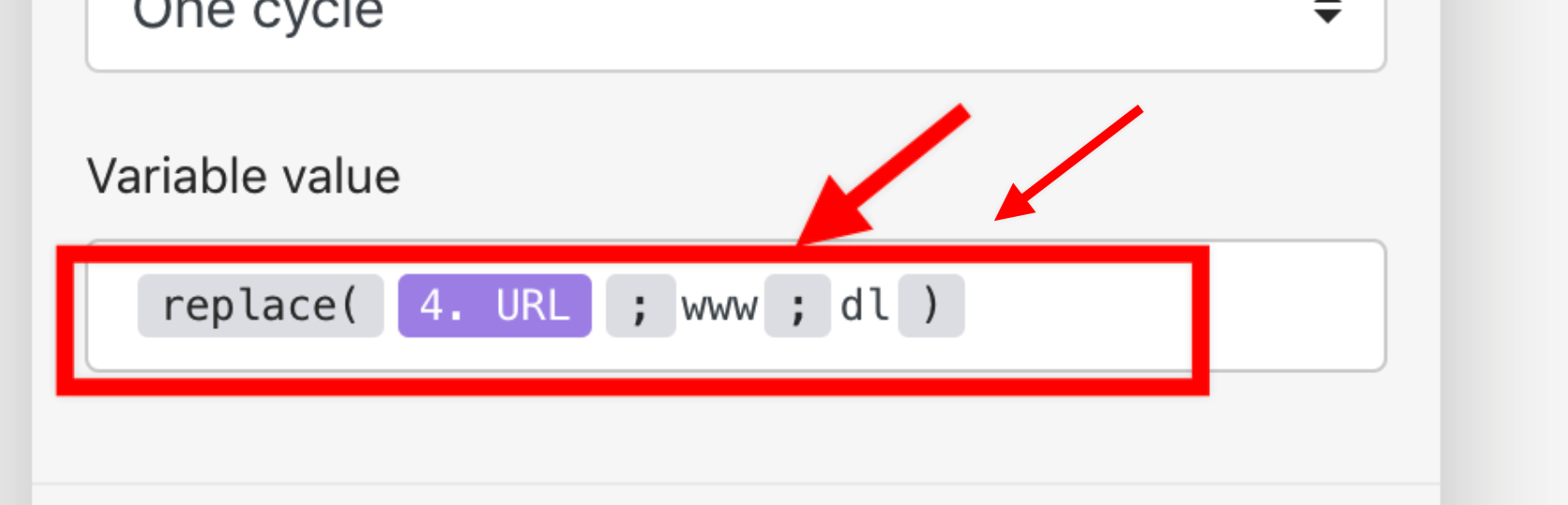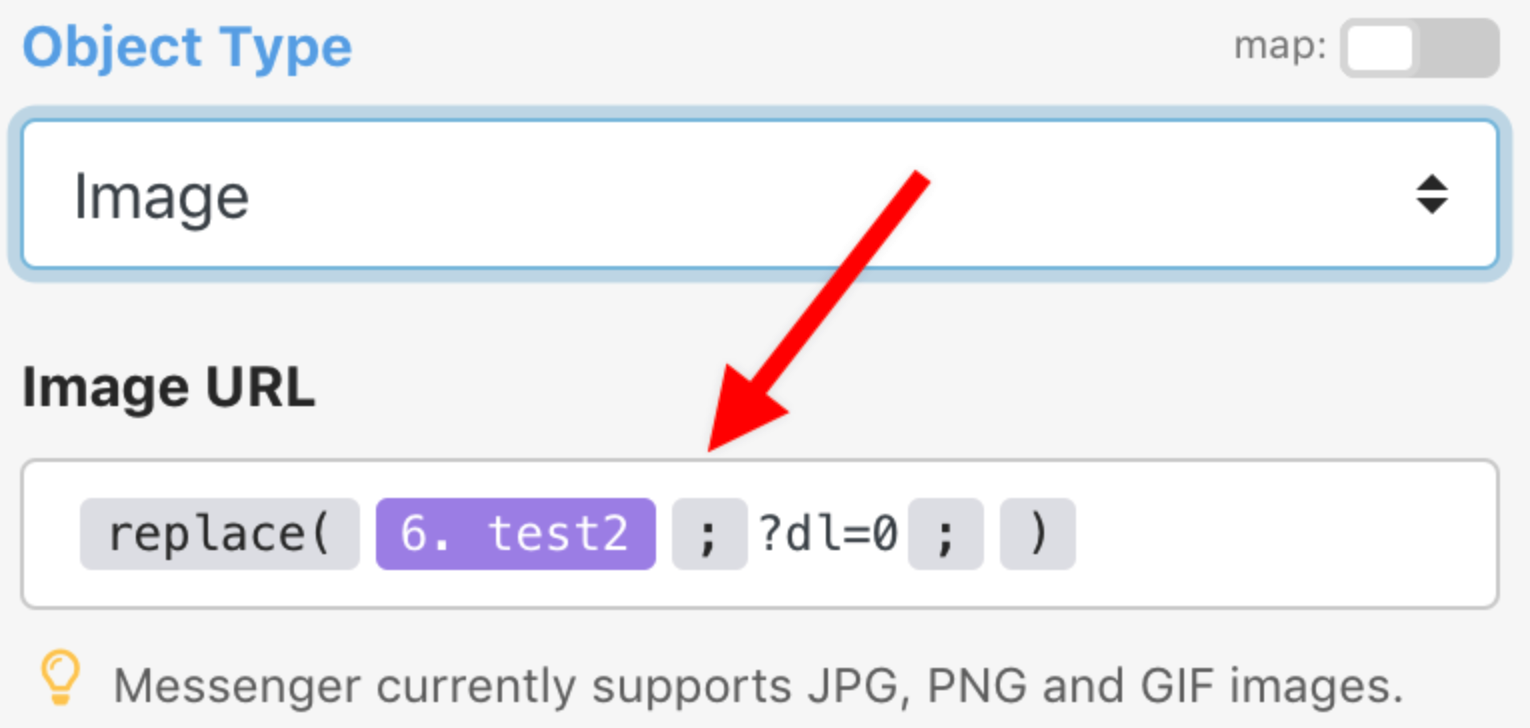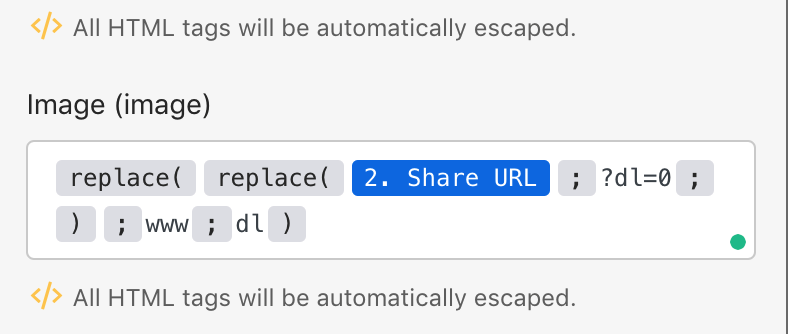Dropbox
Important
Any references to third-party products or services do not constitute Celonis Product Documentation nor do they create any contractual obligations. This material is for informational purposes only and is subject to change without notice.
Celonis does not warrant the availability, accuracy, reliability, completeness, or usefulness of any information regarding the subject of third-party services or systems.
With Dropbox modules in Celonis platform, you can manage the files and folders in your Dropbox account.
To use the Dropbox modules, you must have a Dropbox account. You can create an account at www.dropbox.com/register.
Refer to the Dropbox API documentation for a list of available endpoints.
Connect Dropbox to Celonis platform
To establish the connection in Celonis platform:
Log in to your Celonis platform account, add a Dropbox module to your Action Flow, and click Create a connection.
Optional: In the Connection name field, enter a name for the connection.
Optional: Click Show advanced settings and enter your custom app client credentials. For more information, refer to Dropbox OAuth Guide.
If requested, use the following Redirect URI when creating your custom app:
https://auth.redirect.celonis.cloud/oauth/cb/dropboxClick Save.
If prompted, authenticate your account and confirm access.
You have successfully established the connection. You can now edit your Action Flow and add more Dropbox modules. If your connection requires reauthorization at any point, follow the connection renewal steps here.
Build Dropbox Action Flows
After connecting the app, you can perform the following actions:
Watch Files
Search Files/Folders
Download a File
List All Files/Subfolders in a Folder
List File Revisions
Upload a File
Create a Folder
Create/Overwrite a Text File
Create/Update a Share Link
Restore a File
Move a File/Folder
Rename a File/Folder
Delete a File/Folder
Copy a File/Folder
Create a File Request
Get a File Request
Update a File Request
Delete Closed File Requests
List File Requests
Make an API Call
Common problems
There are several situations when uploading or updating a file fails:
The uploaded file is too big and exceeds the maximum file size allowed for your Dropbox plan or you have used all of your Dropbox account's storage quota. You will either need to delete existing files from your Dropbox account or upgrade your plan.
The previously selected folder, to which the file is being uploaded to, no longer exists. The Action Flow gets stopped and you will need to select the target folder again.