Signal configuration
A Signal is an incident of a defined use-case (called Skill in Action Engine). Creating a new Skill starts with configuring the Signal by setting the trigger and filters. There are two Skill types - one-step and multiple-step skills - which are explained below.
One-step Skill
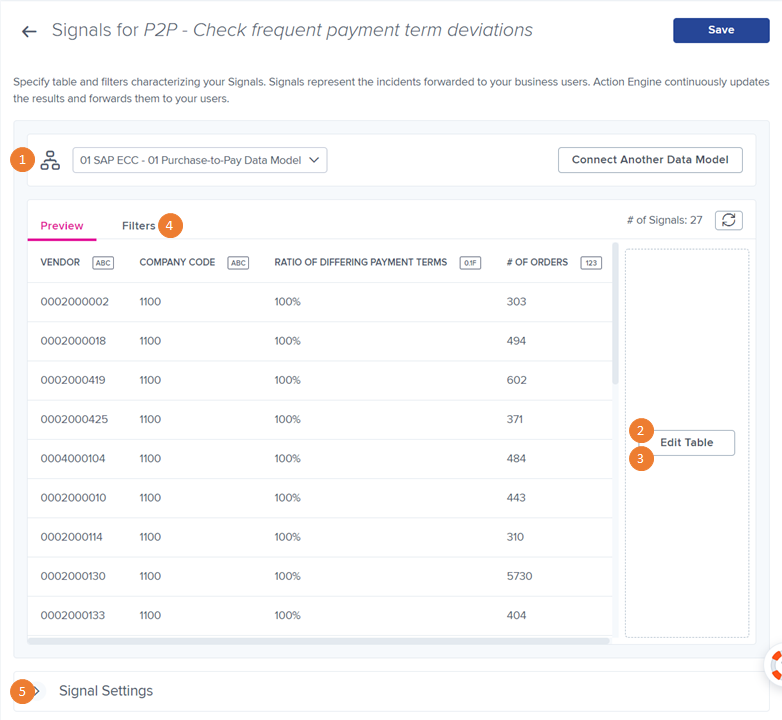
One-step Skills require one query on one data model only. For one-step Skills, the result table determines the data model columns displayed to the business user in his/her My Inbox page, e.g. invoice number, value, and supplier for open invoices to be paid.
Choose Data Model: choose the relevant Data Model for your Skill.
Configure result table:
Simply add table columns or custom expressions to your results table.
The results are displayed in the preview. In the top right of the result table, the resulting number of Signals is shown. When hovering over the symbol, more information on the current limit and results is provided.
Visible columns: Columns visible to the business user on the My Inbox page. By default, all columns are selected as visible columns. However, sometimes not all columns should be highlighted to the business user. Click on the
 sign within the table configuration to make columns visible/invisible.
sign within the table configuration to make columns visible/invisible.Tip
Use Ctrl + Space to open auto-completion of table and column names.
Limit results and sort table (optional):
By default, the number of Signals is restricted to a maximum of 50, in case of more Signals a warning sign pops up.
When clicking on Edit Table the modal pops up; within the tab Sorting the Limit can be adjusted as well as a sorting mechanism can be set for the result table.
Set filters (optional):
To add filters to the Signals, there is another tab next to the Preview tab.
There are two different types of filters:
Data Model Filters: filters that are applied to the data model before generating the result table.
Column Filter: Filter based on an arbitrary column of your data model.
Custom PQL Filter: configure a custom filter using PQL code.
Result table filters/Threshold filter: Subsequent filters that are applied to columns of the result table, e.g. filtering on entries in the result table with column 2 > threshold x.
5. Signal settings:
Choose attributes from columns in the result table that form the Signal ID. Each unique Signal ID results in one Signal created for the business users.
Find more information here.
Warning
Keep in mind that new Signals will be created with every change of the Signal ID. Therefore, properly choose your Signal ID in the beginning and do not change it later.
Multiple-step Skill
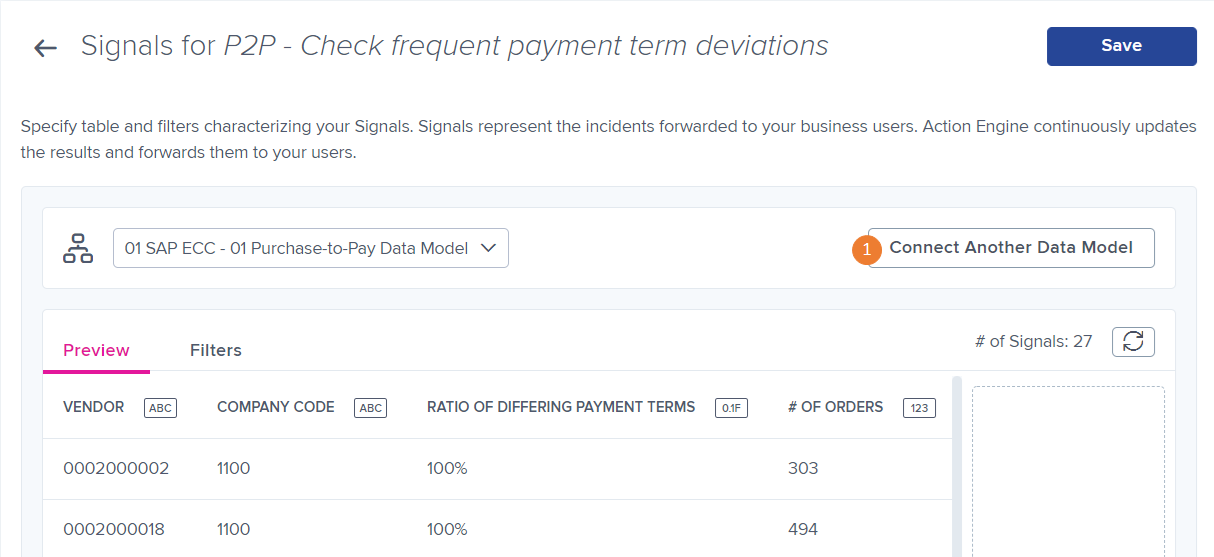
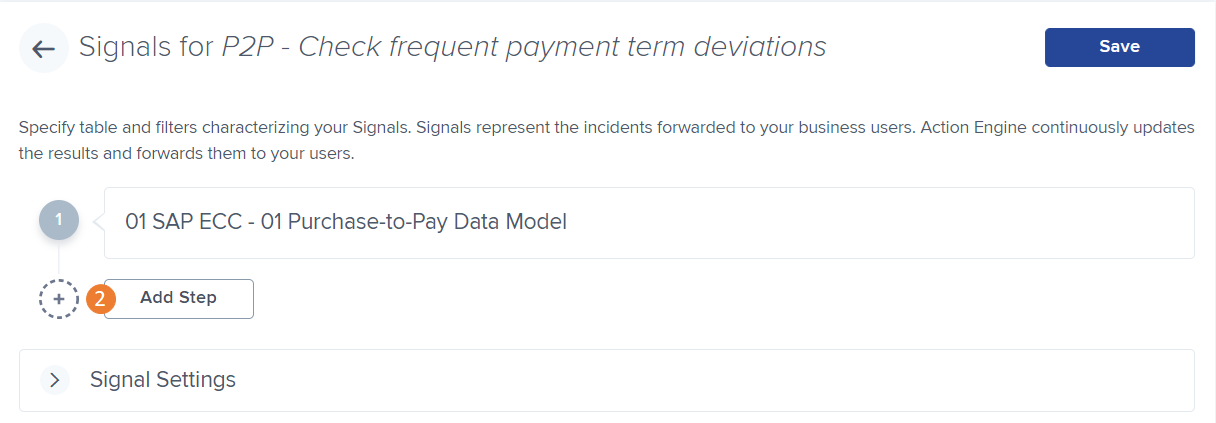
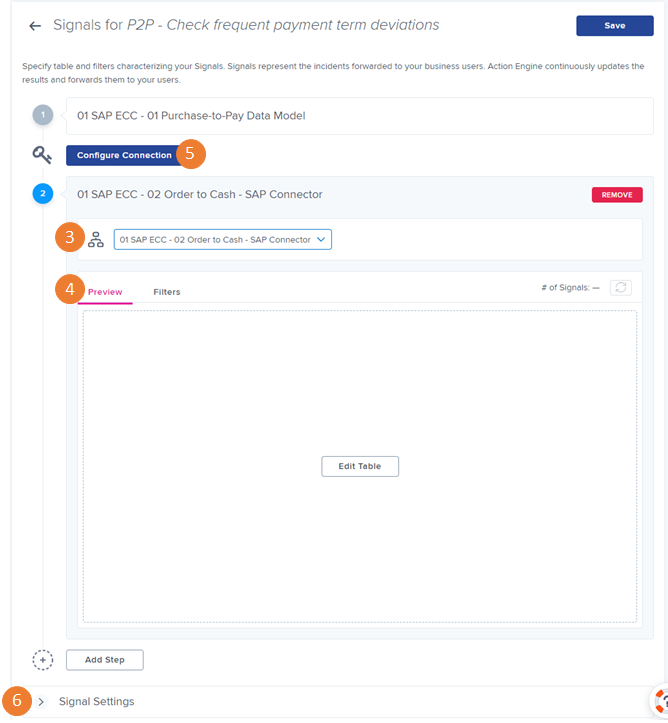 |
Multiple-step Skills consist of several queries, potentially among several data models. One can think of a pipeline, where several steps are executed sequentially to derive the final result. The main purpose of multiple-step Skills is to implement more advanced end-to-end use cases without having to build specific data models. Some examples:
Customer orders at risk: Customer orders (in an O2C data model) linked to a purchase order (in a P2P data model), where delivery of the purchase order by the supplier is overdue.
Invoice without goods receipt: Open invoice (in an AP data model), linked to a purchase order (in a P2P data model), where goods receipt of the purchase order has not yet taken place.
Connect Another Data Model
Add Step
Choose Data Model: choose the relevant Data Model you want to connect.
Configure result table and filters: analog to first Data Model.
Configure Connection: linking a column of the result table in the first step to a table column of the data model in the second step. As an example, standard SAP data models for O2C and P2P can be connected by linking the column BANFN in table VBEP to the column BANFN in table EBAN.
Tip
When connecting two steps, the result table in the second step only displays entries that also appear in the first step.
Configure Signal settings: analog to one-step skill.