Actions in Celonis Platform
Actions are shortcuts for running predefined tasks, like executing an Action Flow or sending an email, which can be added as a button to your Studio element.
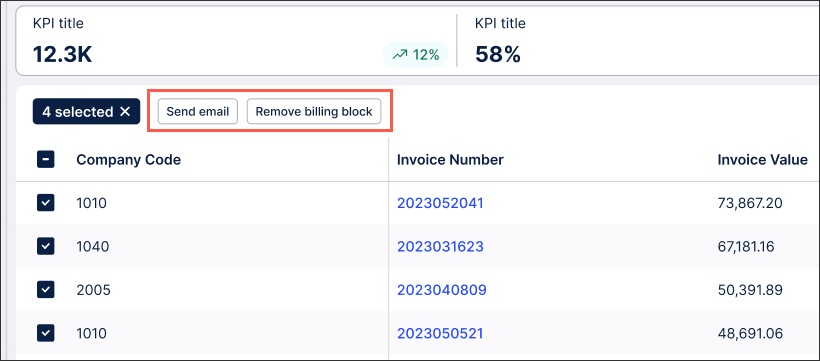 |
An example of an action button in a table.
Here’s a complete list of all actions available in Celonis Platform:
Run Action Flow - execute a selected Action Flow.
Send email - send customized emails directly from Celonis Platform.
Update Augmented Attribute - manually update the value of selected augmented attribute column.
Open URL - open URL in a new tab.
Create Task - manually create Tasks for other users.
Different Actions can be available depending on Studio element you want to add them to. Here’s a list of Studio elements to which you can add actions.
Action | Table component | Button component | Task Type |
|---|---|---|---|
Run Action Flow |  |  |  |
Send email |  |  |  |
Update Augmented Attribute |  |  |  |
Open URL |  |  |  |
Create Task |  |  |  |
Related topics: