Management Report
Every month, organizations struggle to extract data, calculate KPIs and send this information to the appropriate recipients, based on Country or Company Codes.
This Action Flow was designed to give you an overview of the main KPIs in your organization.
Within an email, a user-defined group of recipients can see the value of all the main KPIs (e.g. Automation Rate, First Time Right Ratio, etc…) for the current month.
Note
This Action Flow (AF) can exist as a standalone asset or as a complement to your Analytical App.
High-level Description
Prerequisite: Standard AP Data Model
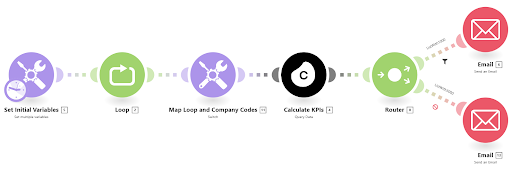 |
This Action Flow performs the following actions:
Passes info regarding company code 1000
Passes info regarding company code 3000
Sends email to recipient X
Sends email to recipient Y
Sets initial variables
Loops
Maps each iteration to a defined set of Company Codes
Calculates KPIs for each Company Code
Router:
Email:
Modules that require configuration
Note
Numbers in this list refer to the module sequence of this Action Flow shown above.
1. Set Initial Variables
In this module you can define the running schedule by clicking on the clock icon and setting the following variables necessary for the Action Flow:
Timeframe: enter your time period of interest, e.g. MONTH or CALENDAR_WEEK
Currency: enter the currency for the calculations, e.g. EUR or USD
Late Payment Buffer: enter the buffer (in days) for what is considered a Late Payment, e.g. 25
Early Payment Buffer: enter the buffer (in days) for what is considered an Early Payment, e.g. 10
App Link: enter the link to your App that is going to be referred to in the body of the email, e.g.https://ap-operational-app-template.eu-3.celonis.cloud/package-manager/ui/studio/ui/assets/63ee65dc-ecb4-4ed3-8327-4e603197c7a0
3. Map Loop and Company Codes
In this module you can define the sets that will be used for aggregating your Invoices or KPIs.
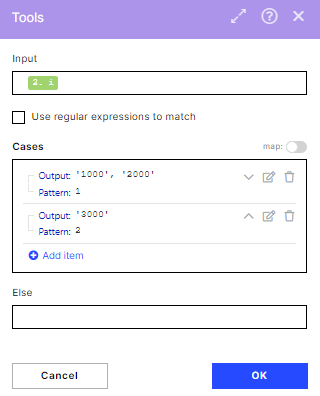 |
In the image, you can see two different outputs. In the first iteration, this module will output ‘1000’,’2000’ which means the KPIs will be calculated for invoices belonging to these Company Codes. In the second iteration, they will be calculated for invoices belonging to Company Code ‘3000’.
You can add as many rules as you want, including having Outputs with more than one Company Code (e.g. if your country is composed of Company Codes A and B, you can add a rule like “Pattern = 3, Output = ‘A’,’B’ “ .) You will also need to increase the maximum number of iterations in module 2.Loop for each new rule you add.
4. Calculate KPIs
In order to get the Invoice details, you have to set up the Celonis Query Data Model. See Query Data.
Note
You don't have to change any fields or filters.
5. Router
In this module, you can set up the filters that will be applied when displaying the data in the email. In our example, we will be passing information regarding the iteration that contained Company Code 1000 (and ‘2000’ since the list also contained a second Company Code) for the next module of the AF.
You can add as many routing paths as you would like. In the case you want the same recipient to receive the information about two different lists of Company Codes (defined in module3.Map Loop and Company Codes) you will need to set up 2 routes, one for each list.
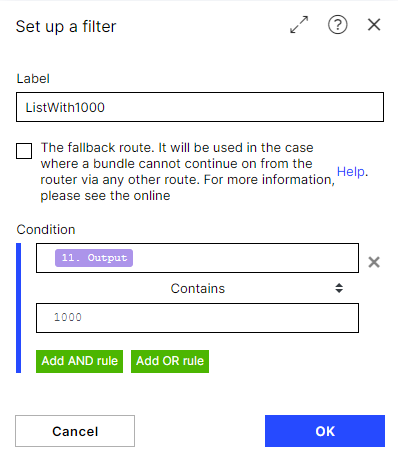 |
You need to set your desired Company Code value in the first condition, e.g.
Condition 1: “11.Output contains 1000”
6. Email
In this module, you need to configure the email connection and define the recipient(s) of the email. Change the following settings:
Connection:connect to your mail account and grant Celonis permission to read and write emails.
To: define the recipient(s) you want to send the emails to, e.g. johndoe@domain.com
Downloading Action Flow blueprints
To download blueprints for Action Flows, go to Marketplace. In the Marketplace page for your Action Flow, click the Download button to get the blueprint.
Blueprints can be imported into your Celonis Platform Team so that you can quickly make the required changes without needing to build the Action Flow from scratch.
Potential Alternatives
Alternative 1:
You can change the filters in the queries to use a different field, instead of the current one “BSEG”.”BUKRS”. For this you need to:
1) Change the rules in theMap Loop into Company Codesmodule.
2) Change the filter inside all theCelonis Query Datamodules.
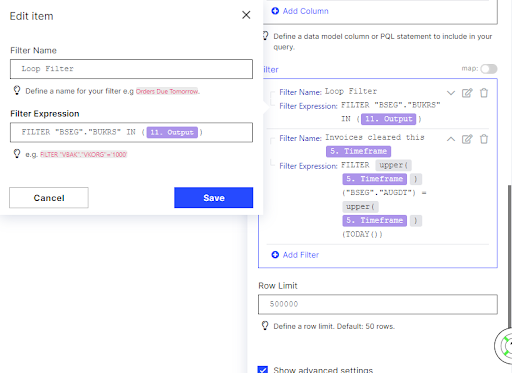 |
Alternative 2:
You can add more routes in the following way:
Right-click the email module.
Select “Copy module” and paste in the same Action Flow.
Link this new email module to the router.
Set up a filter for your desired Company Code with the same conditions of the existing filters, apart from your new company code:
Righ-click the connection between the router and the new email module.
Click "Set up a filter."
Another possibility is to use a different email module type, e.g. Gmail or SMTP.