Advanced SAP connection configuration
When configuring the connection between your SAP system and the Celonis Platform, the following configuration options are available:
The SAP Extractor supports connecting via an SAP Message Server. To use this functionality simply check the option 'Use Logon Group (SAP Load Balancing)' and configure the following options:
1) Enter the host name or IP of your SAP Message Server
 |
2) Enter the port number of your SAP Message Server (36<INSTANCE NUMBER>)
 |
3) Enter the Logon Group identifying your set of SAP application servers (e.g. PUBLIC)
 |
Finally fill in the rest of the standard required connection fields and save the connection
Preparations in the SAP system
Make sure that the firewall between the extractor server and SAP allows connections on port 48XX (where XX is the SAP system number).
Setup SNC on the SAP Server.
Save the certificate for your SAP Server's SNC PSE.
Preparations on the extractor server
To create our client PSE, from the extractor installation directory run the 'snc_create_pse.sh' script, providing your desired distinguished name and PSE password, e.g.:
./snc_create_pse.sh "CN=<YOUR_CHOSEN_CN>, OU=IT, O=CELONIS, C=DE" <your_chosen_password>
Now add the certificate from step 2 above by running the 'snc_add_pse_cert.sh', providing the same PSE password provided when generating it e.g.:
./snc_add_pse_cert.sh ~/IDES.crt <your_chosen_password>
As part of step 1 a client certificate is also generated named 'RFC.crt'. Import it into your SNC PSE on the SAP system (Blog → Import Client Certificate to Server PSE)
Start the extractor using ./start_with_snc.sh (if started from outside of the extractor installation directory then please provide it as a parameter to the script)
Use the distinguished name of the SAP Server's SNC PSE certificate as the SNC partner name in your Data Connection, e.g 'p:CN=IDES, OU=DEV, O=CELONIS, C=DE' (don't forget the p!)
Steps 2 - 3 can be repeated for each SAP Server you wish to connect to, afterwards just create separate Data Connections with the appropriate SNC partner names
Considerations when running as a Windows service
The provided 'install_with_snc.bat' will install a Windows service that bootstraps the extractor for SNC connections.
Open the Administrative Tools > Services window on your Windows server
Stop the service
Open the Properties > Log On dialog
Change the service user account to the user that ran 'snc_create_pse.bat'
Start the service
After allowing around 20-30 seconds for the service to start up, try the connection test
The standard implementation of Celonis SAP Extractor assumes direct communication between the Extractor service and the RFC Module. However, some customers use PI/PO as mediator between all external parties and SAP systems, and therefore direct communication between the Extractor service and RFC Module is impossible.
To make this happen Celonis also supports extraction via PI/PO. In this scenario, the Extractor service will conduct all communications with the RFC module via PI/PO. We can communicate via RFC Adapters, or SOAP endpoints.
For the integration via SOAP Adapter, the customer should create adapters/endpoints in PI/PO and map them to the RFC Functions of our RFC package. Then they should generate WSDL files for these endpoints, which will later be used when setting up the connection between Celonis Platform and SAP.
The following Function Modules should be mapped:
/CELONIS/FM_NEW_EXTRACT
/CELONIS/FM_CANCEL_EXTRACT
/CELONIS/FM_CLEANUP_FILES
/CELONIS/FM_GET_JOB_STATUS
/CELONIS/FM_CONFIG_TEST
/CELONIS/FM_GET_EXTR_FILE_LIST
/CELONIS/FM_GET_EXTRACT_FILE
/CELONIS/FM_DELETE_JOB_LOG
/CELONIS/FM_GET_JOB_LOG
/CELONIS/FM_GET_SYS_INFO
/CELONIS/FM_GET_TABLE_LIST
/CELONIS/FM_GET_CHECKED_TABLES
/CELONIS/FM_GET_TABLE_METADATA
/CELONIS/FM_CL_NEW_EXTRACT (required only for real-time extractions)
/CELONIS/FM_CL_RM_EXTRACT (required only for real-time extractions)
/CELONIS/FM_CL_GET_TABLE_NAME (required only for real-time extractions)
These are part of the Function Groups: /CELONIS/EXTRACTION and /CELONIS/CL_EXTRACTION.
Note
RFC Module should be setup as usual on SAP side for PI/PO connection to work.
The diagrams below describe how the systems communicate with each other.
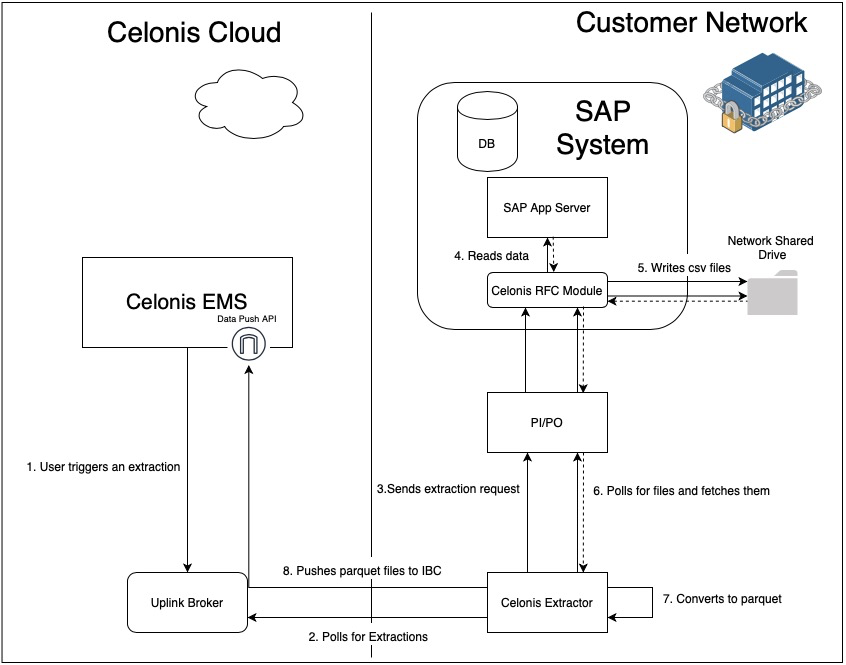
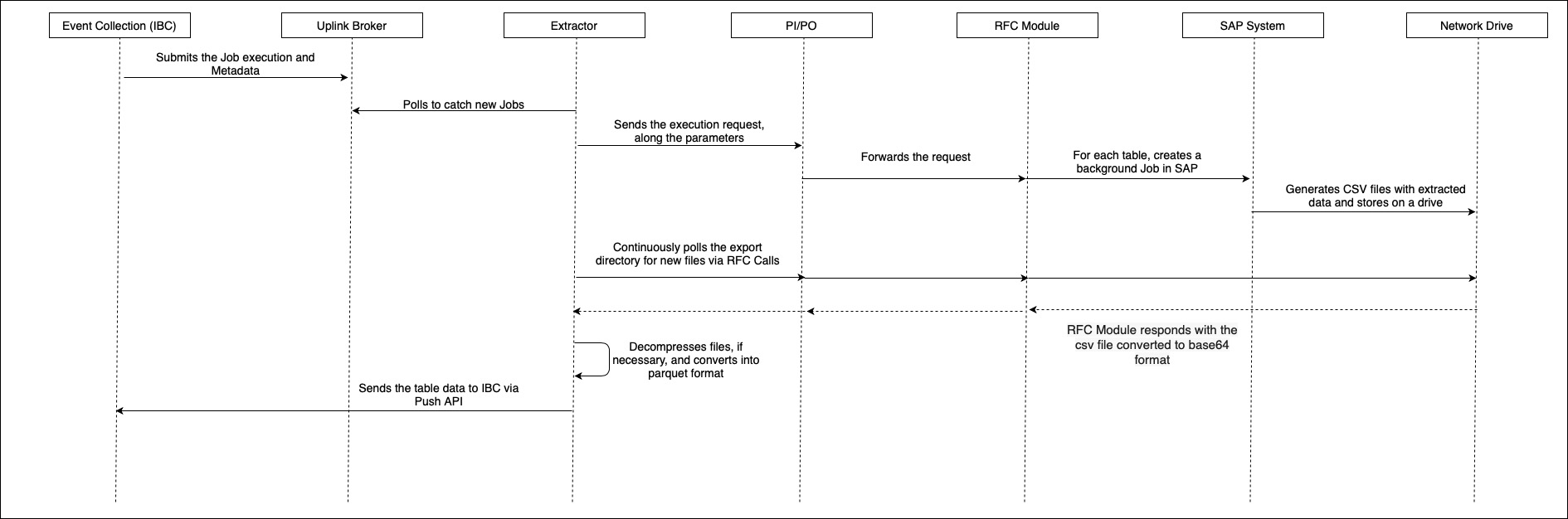 |
From the RFC module version 3.9 there's no need to create a temporary folder in SAP file system to store the extracted data temporarily. Instead, you can use the newest data extractor which relies on a staging table inside the SAP application database to store the temporary files.
How to extract data using staging table
To enable data extraction using a staging table:
Go to Data > Data Integration.
Go to your Data Pool.
Click Data Connections.
Next to the selected Data Connection, click Edit.
Toggle Enable Advanced Settings.
Select Enable data extraction via staging table.
From now on, extraction will be done using the staging table instead of the file system.
The transport for Celonis RFC Module includes a table called /CELONIS/BUFFTAB which is used to temporarily store the extracted data before pushing it to Celonis Platform cloud. This storage is necessary since large extraction is run as a background process in SAP which periodically dumps the extracted data to files to not overload the memory.
The table has the following structure:
EXID - Execution ID (PK).
Filename - name of the filename (PK).
Timestamp - information on when the file was written to the table.
Size- Size of the data in a knowledge base.
xdata - the compressed data.
The staging table is cleaned up immediately after the file is fetched by the SAP extraction client. This keeps the table clean and makes sure that it does not grow unnecessarily.
As a safeguard, on each file fetch, we also clean up all the files older than one day. Even if the SAP extraction client is down for some reason and the background jobs keep adding files to the staging table without a subsequent fetch, once the service is restored, the next extraction will remove all the leftover files.
If the table grows too big, you can empty it without running the extraction by using the following report:
/CELONIS/RP_TRUNCATE_STAGTAB
The generic SOAP PI/PO Extractor lets you connect to SAP ECC through the PI/PO middleware using SOAP Adapters.
In SAP Connection form Select PI/PO as the middleware, SOAP as the adapter, and fill in the connection details as described here.
Note
You will need to get the WSDL files for the PI/PO SOAP endpoints from your SAP administration team.
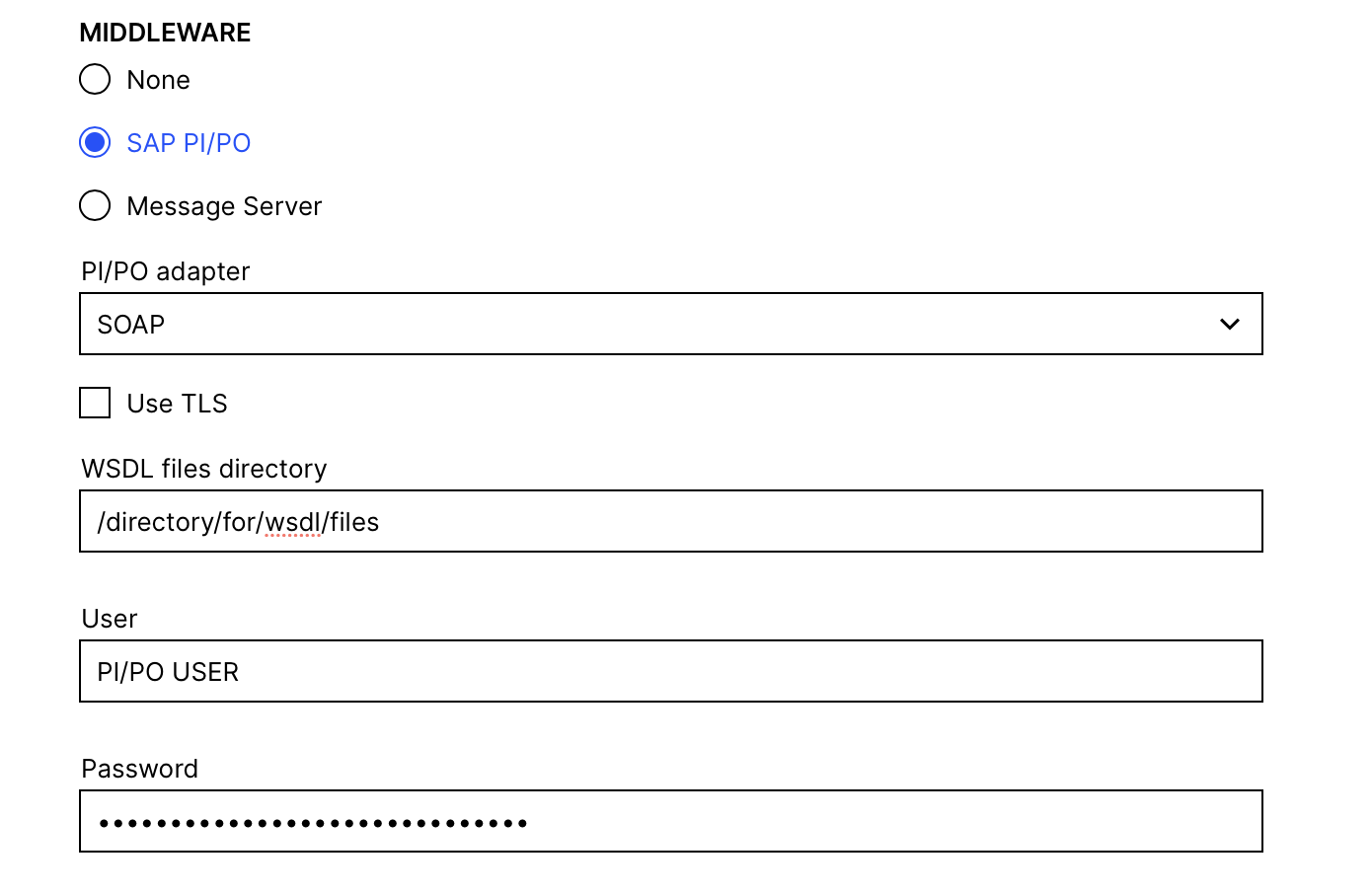 |
The extractor is implemented the same way as the standard SAP on-premise Extractor with the exception that instead of the standard .jar file, the PI/PO extractor .jar file should be used.
To download the on-premise extractor package and the SOAP PI/PO connector, go to the Download portal.
Rename the connector-sap-soap-pipo.jar file to connector-sap.jar.
Replace the .jar file in the extractor package with that of the PI/PO.
Go ahead with the standard steps of Installing