Connecting to Google Calendar (extractor)
Important
This extractor's use and transfer to any other app of information received from Google APIs adheres to Google API Services User Data Policy including the Limited Use requirements.
Our Google Calendar extractor is based on the Calendar REST API and enables you to extract data from your Google Calendar and use it in the Celonis Platform.
Google Calendar authentication methods
To connect the Celonis Platform with your Google Calendar account, you need to configure an authentication method. The Calendar REST API uses the OAuth2 authentication method and you have two options here:
Use Celonis Client to Connect (recommended): Enter your email address and Gmail password and then grant the Celonis Platform access when prompted by Google.
Using client ID and client secret: Using the Google Cloud Management Console to create a cloud project, configure the OAuth consent, and then create the credential information required by the Celonis Platform. For the steps here, see: Optional: Configuring OAuth 2.0 via Google Cloud Management Console.
Google Calendar endpoints
The following Google Calendar endpoints are used:
Get Calendar list
Get Events
Get Settings
The Google Calendar REST API uses the OAuth 2.0 authentication method, requiring you to provide a username, password, client ID, and client secret. These authentication credentials can be created and configured via your Google Cloud Management Console, available to anyone with a Google account (including individual users).
To configure your authentication method:
Create a Google Cloud project for the connection with the Celonis Platform, see: Google Workspace - Create a Google Cloud project.
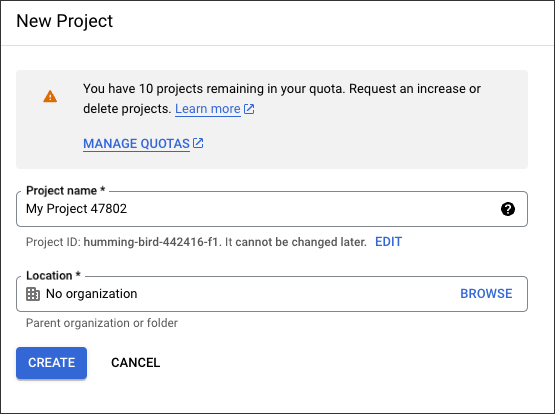
Enable the Google Calendar API for the project created in step 1, see: Google Workspace - Enable Google Workspace APIs.

Configure the OAuth consent, see: Google Workspace - Configure the OAuth consent screen and choose scopes.
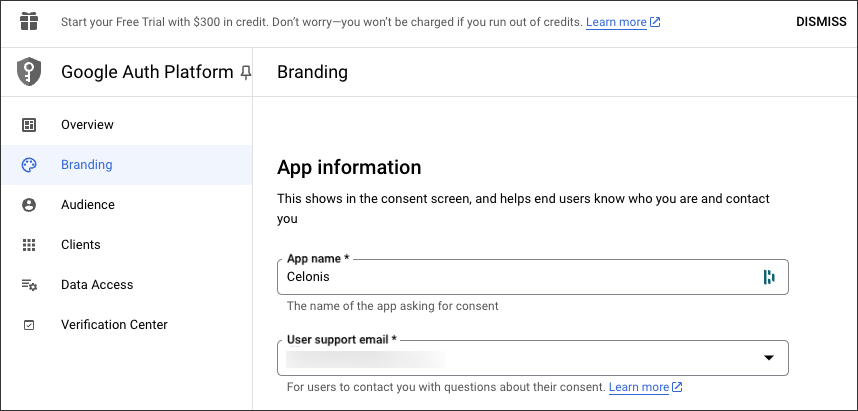
Create access credentials, see: Google Workspace - Create access credentials.
When prompted to enter a redirect URL, use the following:
https://auth.redirect.celonis.cloud/extractor_redirect
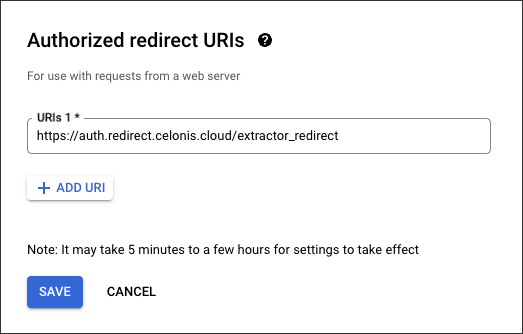
Copy the client ID and client secret displayed with your access credentials:
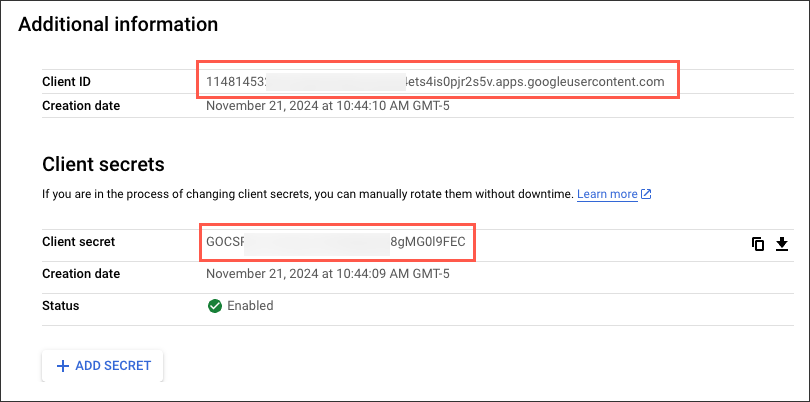
For further information about Gmail's REST API, see: Google Workspace - Gmail API Overview.
With access to the necessary Google Calendar user permissions, you can create a connection between your Google account and the Celonis Platform from your data pool diagram:
Click Data Connections.
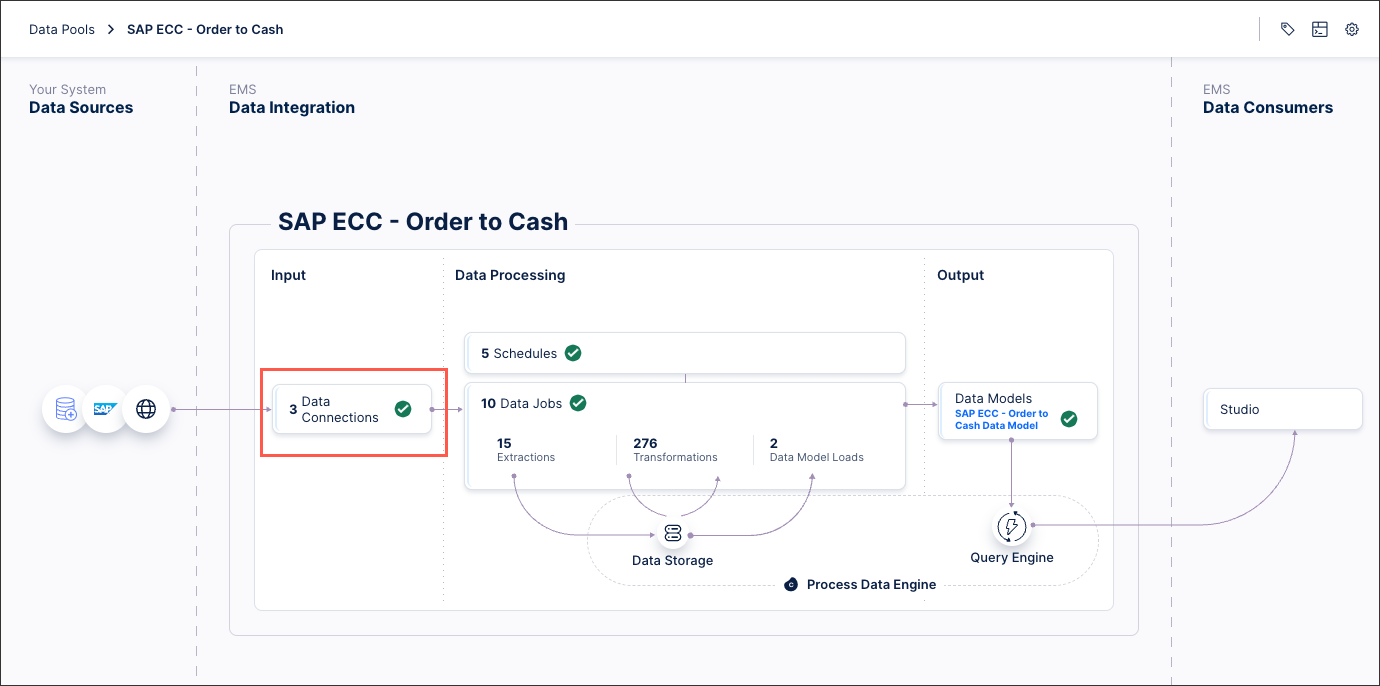
Click Add Data Connection and select Connect to Data Source.
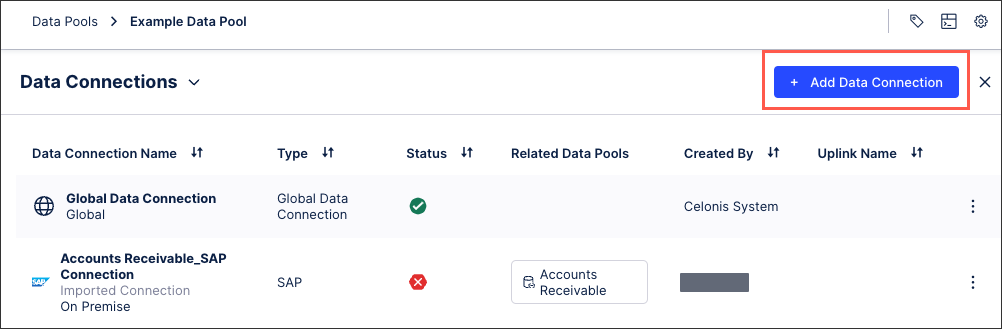
Select Cloud - Google Calendar.
Enter the following connection details:
Name: Enter an internal reference for this data connection.
API URL: https://www.googleapis.com
Use Celonis Client to Connect: Enter your username and password, alternatively, provide the client ID and client secret configured in your prerequisites.
Client ID: Taken from the Google Cloud Management Console steps. This is only needed if you followed the optional prerequisites.
Client Secret: Taken from the Google Cloud Management Console steps. This is only needed if you followed the optional prerequisites.
Advanced Settings: Leave as defaulted.
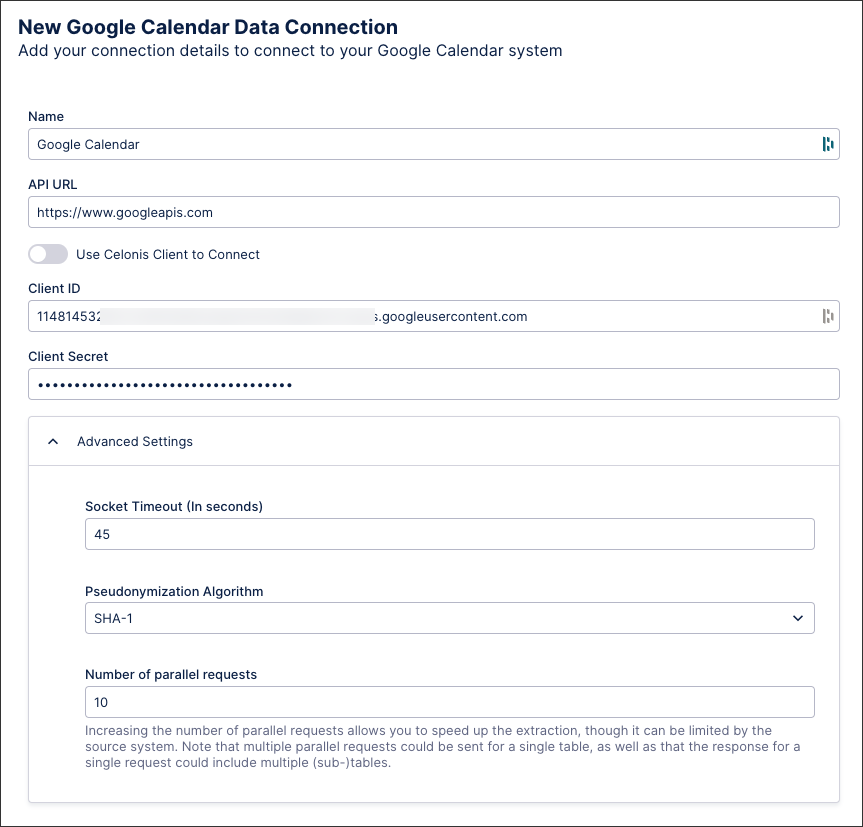
Click Save.
If configured correctly, the Google sign in page should load. Select the account you want to use and, when prompted, select the access level the Celonis Platform can have to your Google calendar account.
The options here are:
View events on all your calendars.
See and download any calendar you can access using your Google Calendar.
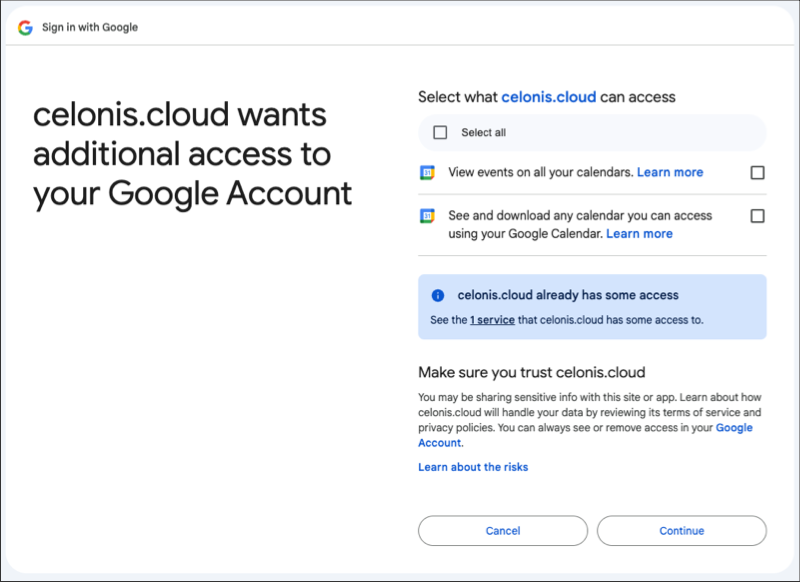
Click Continue.
The connection between your Google Calendar account and the Celonis Platform is set.