Validating KPIs for the object-centric Order Management Starter Kit
For each use case or Process Exploration view you want to validate, go to its tab in the Use Case Analysis view and work through the steps in the Configuration profile view. We explain how we calculate each KPI and what parameters the Starter Kit uses by default. You can change them to align with how things are done in your organization.
List of all use cases available
On-Time Delivery
Touchless Orders
Order Blocks
Unshipped Orders
Unbilled Orders
Time to Bill
Order Rejections
Automation
Cycle Time
Rework Funnel
To change any parameters, click the Configure button to open the configuration view for the use case. Use the dropdowns and fields to change any parameters you want for the step you’re working on.
The last step lets you verify your calculations using a sample of your source system data. If anything here is not as you expect, you can go back and adjust the parameters again.
When you’re confident that the use case is set up appropriately for your organization and the calculations are correct, go to the dropdown at the top of the view and change it to Ready for Analysis.
The Configuration view inside the Use Case Analysis view is the best way to validate and adjust the KPIs in the Starter Kit’s Knowledge Model. If you’ve worked through a use case there but something is still not how you want it, you can make further adjustments directly in the Knowledge Model. We have provided the calculated attribute’s ID so it's easy to find in the Knowledge Model.
The Knowledge Model also includes calculated attributes that contain the business logic to classify and provide metadata about objects. You can use them in PQL queries as if they were another column in the database table for the object type. They appear in the Knowledge Model as attributes of relevant records. If you make any edits to view components that involve the calculated attributes from the Knowledge Model, we’ll automatically update the calculated attributes in the Knowledge Model to match your edits. You can also adjust them directly in the Knowledge Model before or after editing the views.
If you need to make any adjustments directly in the Knowledge Model, work with it in Studio. You’ll need Analyst permissions on Studio and the Knowledge Model. If you need training, check out the training track “Build Knowledge Models and Views” on the Celonis Academy.
The main Knowledge Model for the Order Management Starter Kit is called “Knowledge Model”. It points to the base Knowledge Model stored in the Celonis Marketplace, which you can’t update directly from the YAML code. Changes that you make to the calculated attributes, PQL formulas, KPI names, or formatting in the Starter Kit’s Knowledge Model override the base Knowledge Model. Your changes are applied when you publish a new version of the Starter Kit.
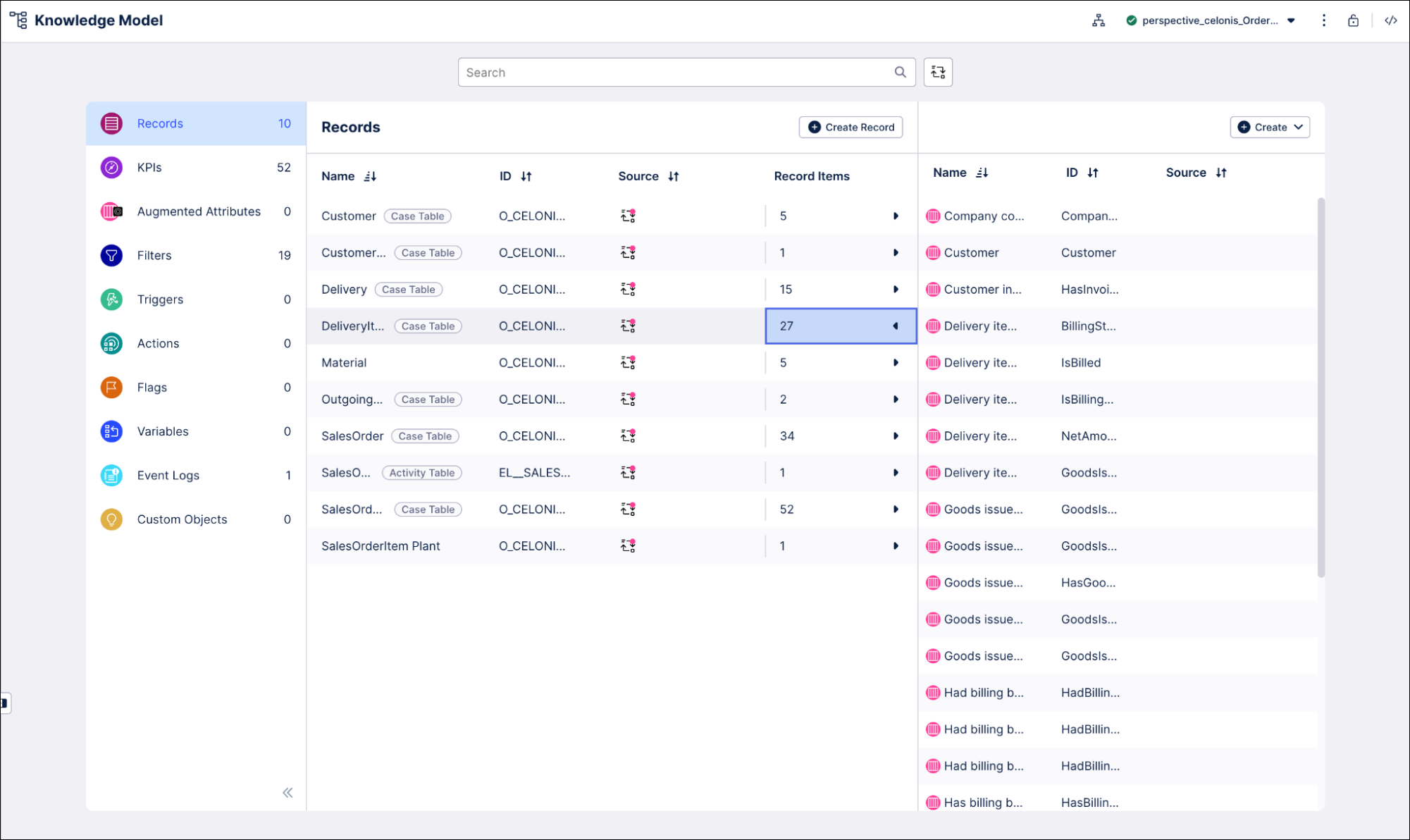
Each KPI in a Knowledge Model contains a PQL (Process Query Language) formula. Some KPIs are reused inside other KPIs as nested formulas. When you adjust the business logic in a single formula, and save it, the change is simultaneously reflected in all the KPIs that reuse the formula. The same thing happens if the business logic is contained in a calculated attribute rather than a KPI - all the KPIs that share the calculated attribute will reflect your changes.
Here’s how to work with the KPIs and calculated attributes in the Starter Kit’s Knowledge Model:
In the Celonis Platform navigation menu, select Studio.
In the Studio overview, find the Order Management Starter Kit in the space where you installed it, and click its tile.
Select the Knowledge Model.
Select the KPIs section of the Knowledge Model to work with KPIs, or the Records section to work with calculated attributes.
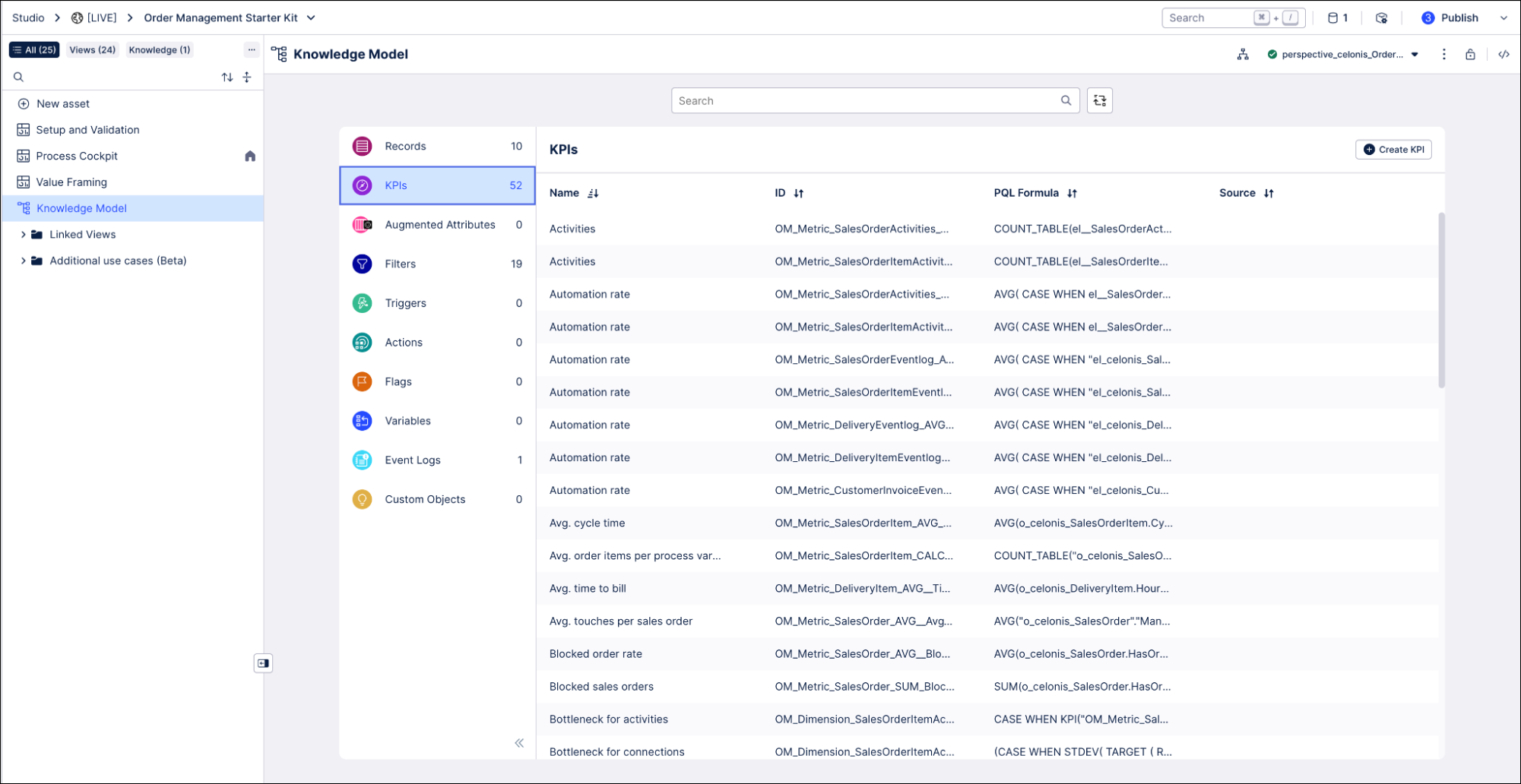
You can sort and search the KPIs using their name or ID. The prefix to the ID shows what type of component they are. The table at the end of this topic lists the calculated attributes for the Starter Kit, with the records where you can find them and the use cases they apply to.
To see and edit the full PQL formula and other settings for a KPI or calculated attribute, click its row to open an editor. The editor automatically validates any changes that you make in the PQL formula.
If you want a fuller-featured PQL editor that lets you select from the tables and columns in your data, click on the pen icon next to the PQL formula.
If you need to disable a KPI or formula, click the three vertical dots at the top of the editor, and select Disable Scope, then click Disable to confirm. When you do this, the object can't be accessed or used anywhere in the package, including by other apps that depend on it.
If you update the business logic for a KPI or the variables it uses, update the documentation for business users to reflect your changes. You can find the built-in documentation for your Starter Kit's KPIs in the package navigation. It's in the folder Documentation > KPI Documentation.
When you’ve made changes to the KPIs and calculated attributes, use the Publish button at the top of the screen in your Studio Space to publish a new version of the Starter Kit.
Here are the most important calculated attributes for the Order Management Starter Kit:
Calculated Attribute name | Attribute ID | Record ID | Use cases |
|---|---|---|---|
Sales order item classification for on-time delivery | OnTimeDeliveryCategory | O_CELONIS_SALESORDERITEM | On-Time Delivery |
Delivery item classification for unbilled and later billing metrics | BillingStatus | O_CELONIS_DELIVERYITEM | Unbilled Orders, Time to Bill |
Block classification | BlockCategory | O_CELONIS_SALESORDER | Order Blocks |
Sales order classification for touchless processing metrics | TouchlessCategory | O_CELONIS_SALESORDER | Touchless Orders |
Delivery is unshipped? | IsUnshipped | O_CELONIS_DELIVERY | Unshipped Orders |
Rejection Classification | RejectedCategory | O_CELONIS_SALESORDERITEM | Order Rejections |
Cycle time | CycleTime | O_CELONIS_SALESORDERITEM | Cycle Time |