Trigger an Action Flow from a Process Copilot
To trigger an Action Flow from a Process Copilot, a webhook must be added to the Action Flow. This allows the Process Copilot to recognize and execute the flow. The setup involves creating a webhook trigger, adding the Trigger Action Flow tool to the Process Copilot configuration, linking it to the Action Flow in the tool activation settings, and then executing the Action Flow from the Process Copilot chat interface.
Requirements
Action Flow and Process Copilot permissions
A pre-configured Action Flow
Add a webhook to the Action Flow
Tip
Ensure that the webhook is correctly saved in the Action Flow or it will not appear in tool selection dropdown when configuring the Trigger Action Flow tool in Process Copilot.
Open your Action Flow.
Right-click and select Add a module.
Connect the new module to the beginning of the Action Flow.
Click on the new module and select Webhooks.
Select a Custom webhook trigger.
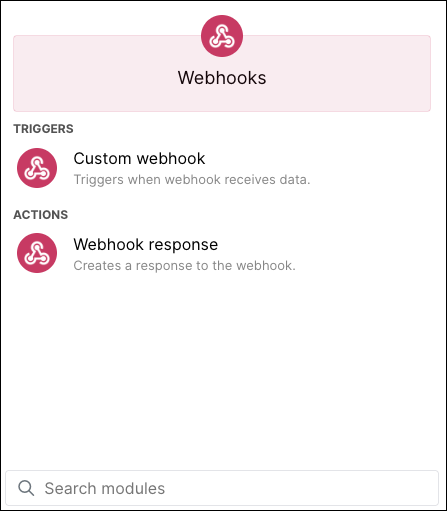
Open the webhook settings and then click Add.
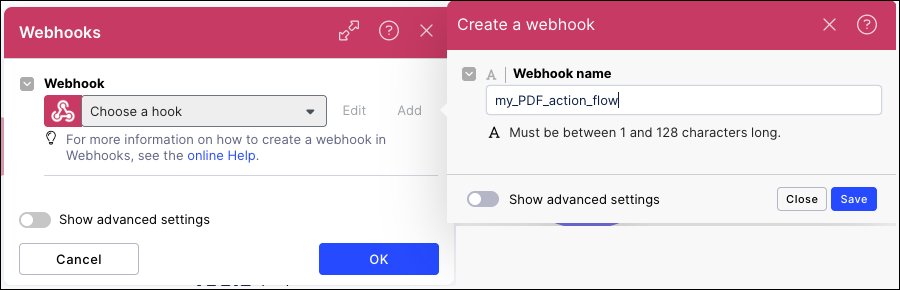
Enter a unique name such as my_PDF_action_flow.
Click Save and then click OK to create the webhook.
Exit the Action Flow.
Add the Trigger Action Flow tool
Go to your Process Copilot and click the Configuration icon in the upper right.
Click 2 - Tool Activation.
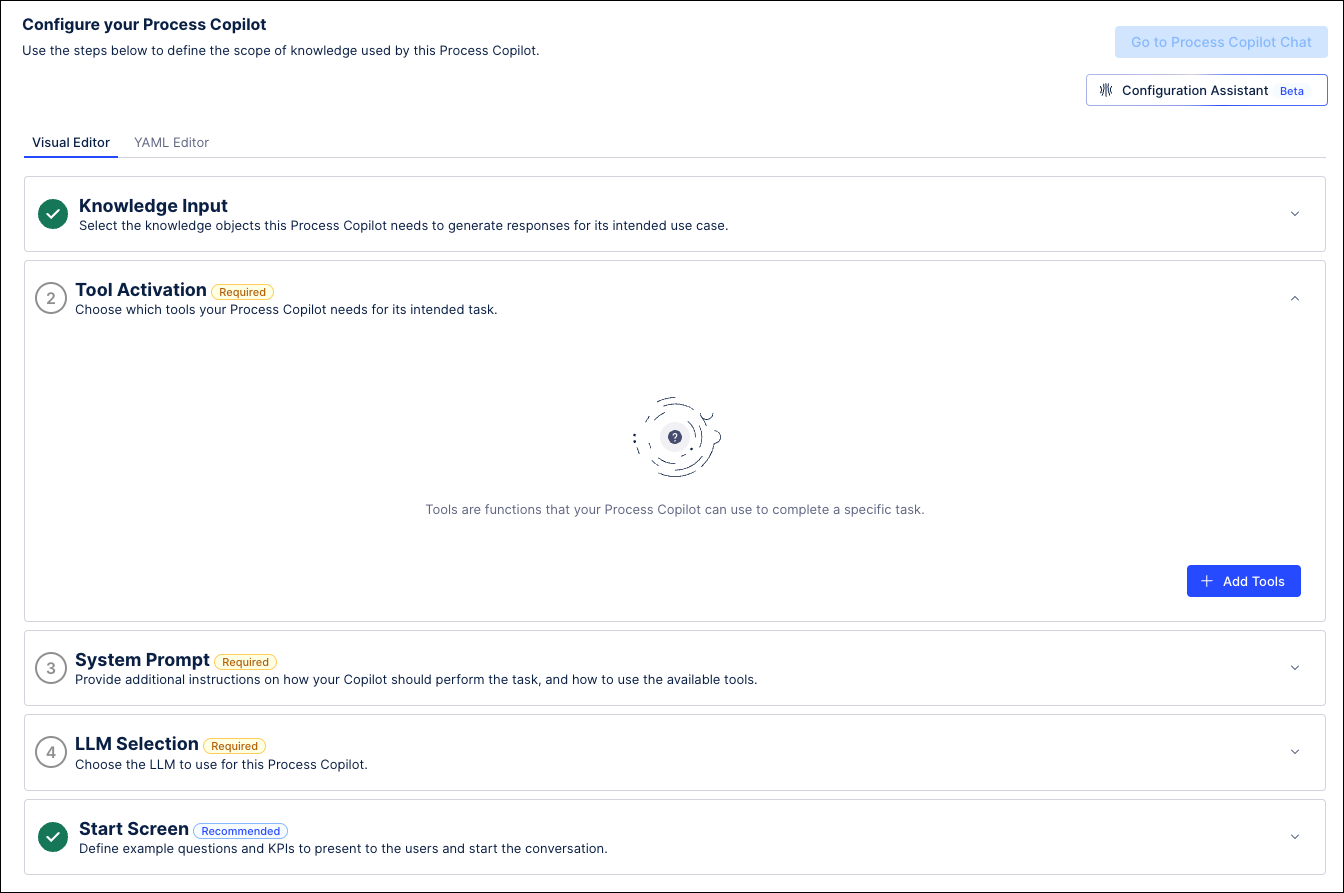
Click Add Tools and select "Trigger Action Flow".
On the Add Trigger Action Flow screen, assign an ID (e.g., my_PDF_action_flow) and add a description.
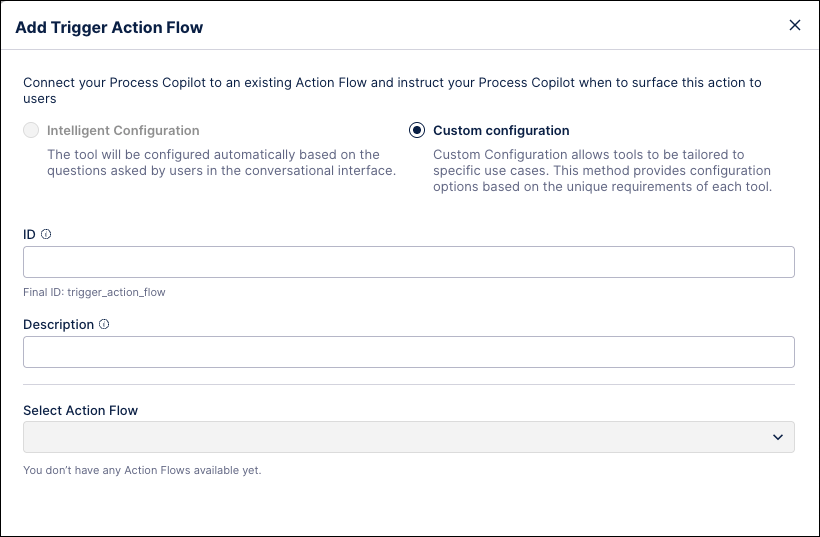
From the Select Action Flow dropdown, select the Action Flow associated with the webhook.
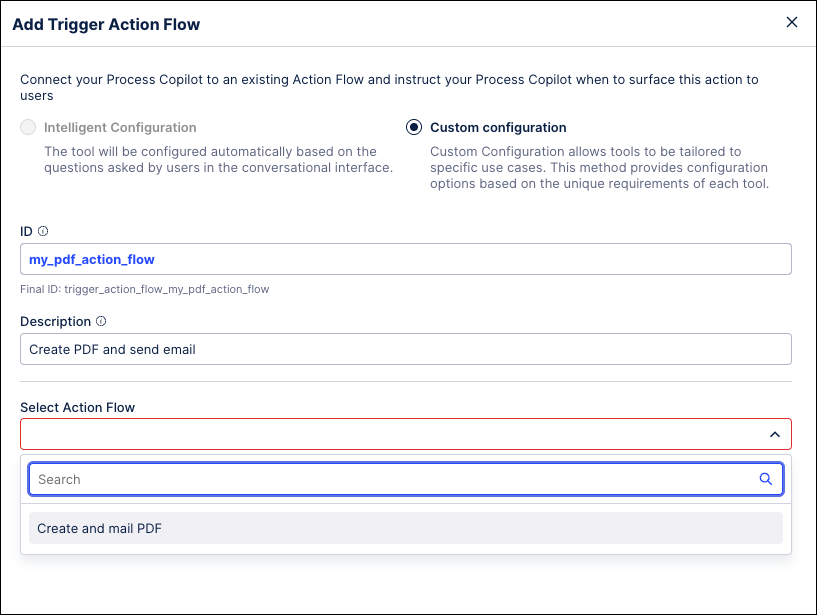
Click Add Tool.
Add to start screen
The steps in this section are optional, but make it easier to manually trigger the Action Flow from the Process Copilot chat interface.
Click 5 - Start Screen.
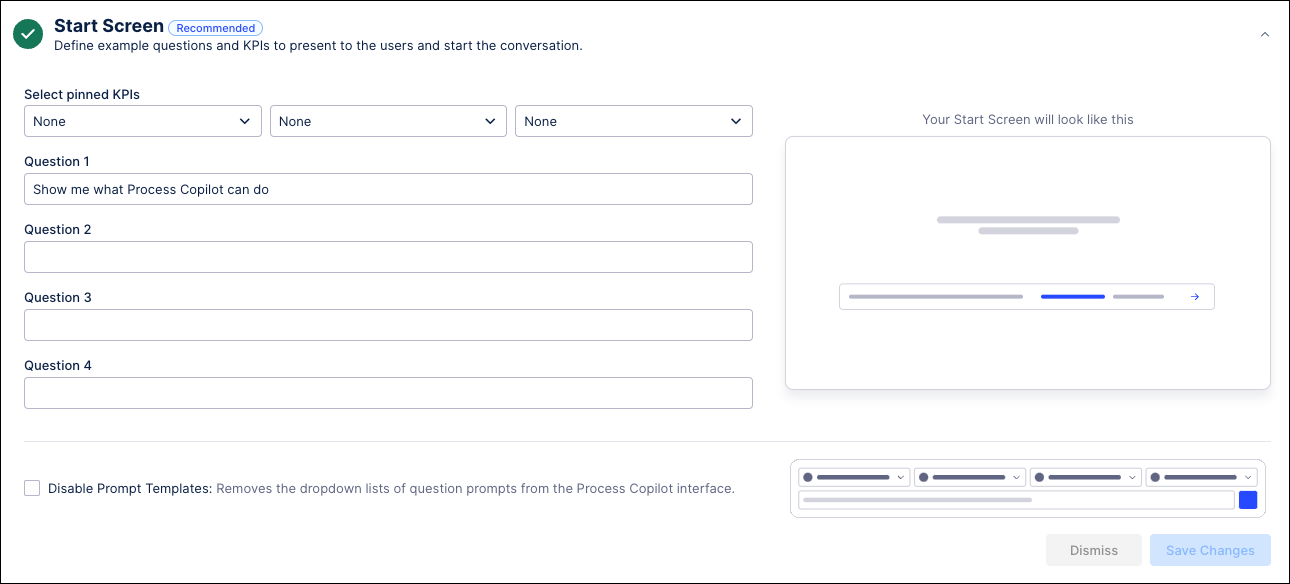
Use one of the question fields to add a prompt that will trigger your Action Flow, such as "Run my_pdf_trigger_action_flow".
Click Save Changes. This question will now display on the start screen when accessing this Process Copilot.
Execute the Action Flow from Process Copilot
Click the Go to Process Copilot Chat button in the upper right.
On the start screen, click the question you created in the previous section to prompt the Process Copilot to run the assigned Action Flow.
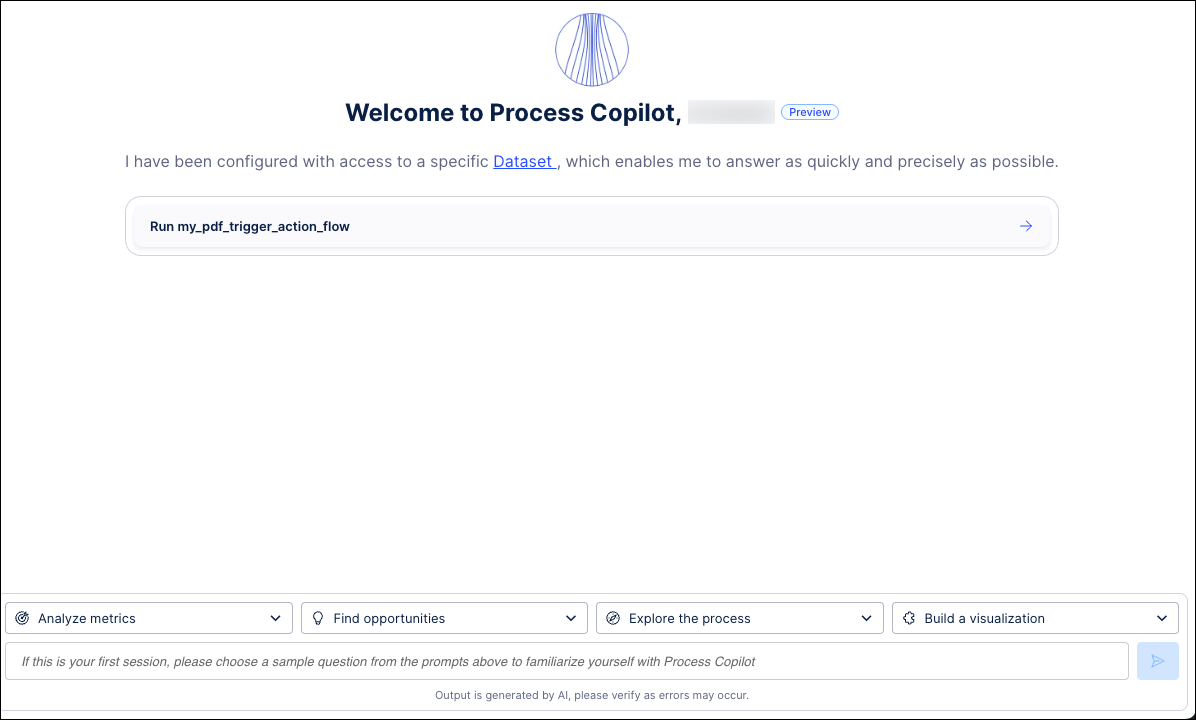
The Process Copilot will process your request and display a button to execute the Action Flow.
Click the button to execute the Action Flow.
A confirmation message will appear once the execution is complete.