Connecting to Google Sheets (extractor)
Important
This extractor's use and transfer to any other app of information received from Google APIs adheres to Google API Services User Data Policy including the Limited Use requirements.
You can extract data from individual Google Sheets using our Google Sheet extractor. When configuring this extractor, you need to give the Celonis Platform permission to access your Google Sheet on your behalf. This means that you must be able to sign into the Google account during the configuration and allow the authentication request, rather than copying a URL provided by another team member.
To copy the sheet URL while viewing the Google sheet, click Share and then Copy link:
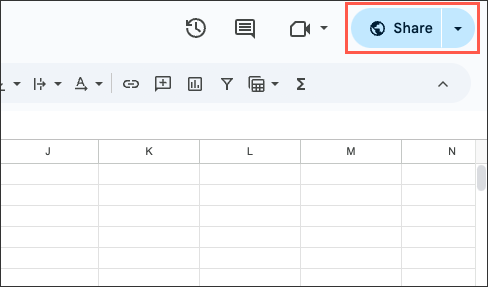
With access to a Google account and a share URL for a single Google Sheet:
Click Data Connections.
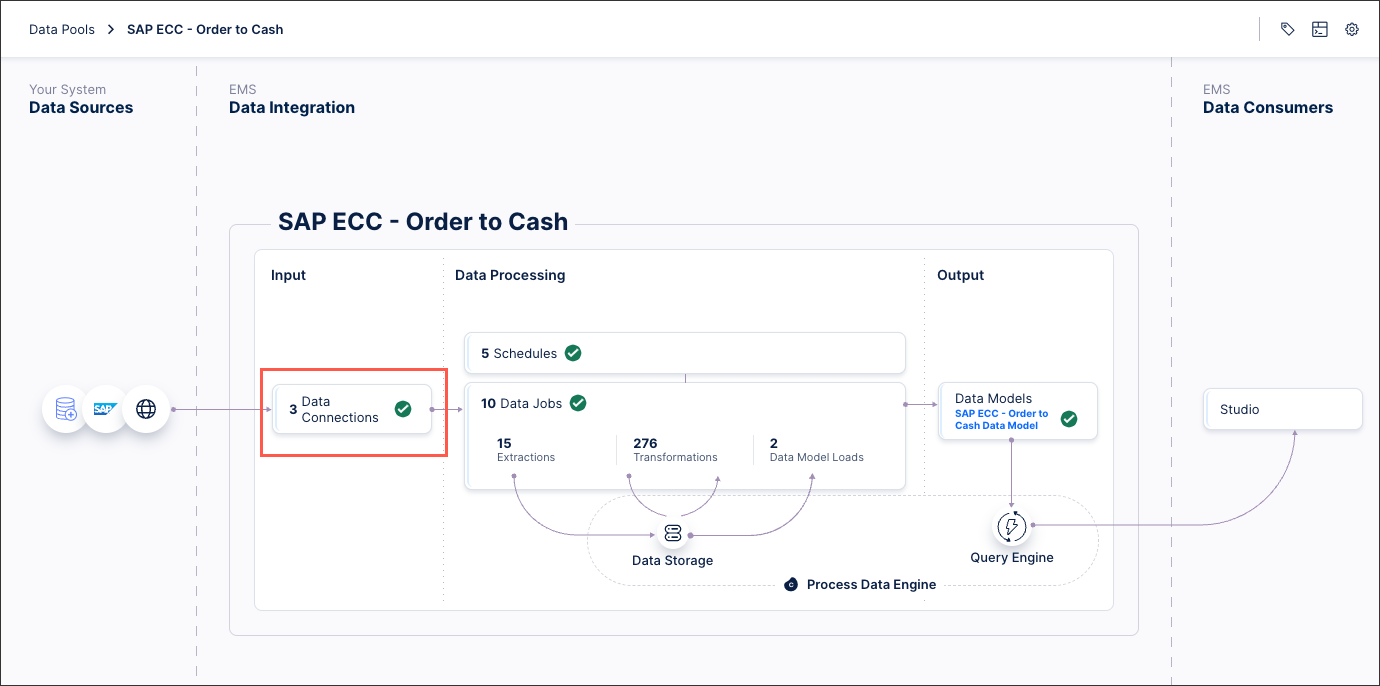
Click Add Data Connection and select Connect to Data Source.
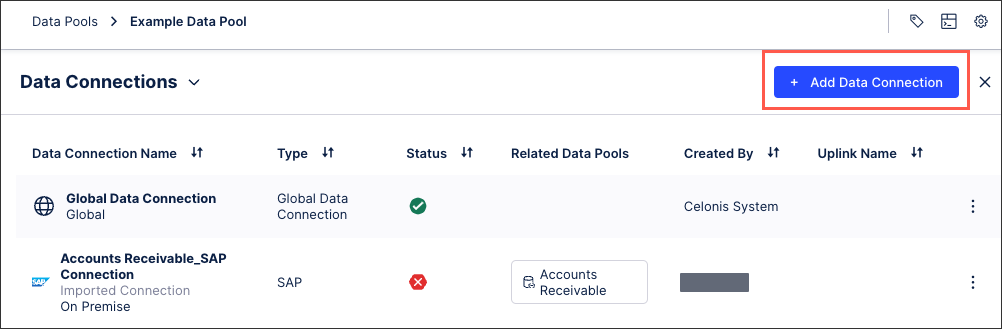
Select Cloud - Google Sheets.
Enter the following connection details:
Name: An internal reference for the data connection.
Spreadsheet URL: The full URL of the Google Sheet you want to extract data from.
Advanced Settings: Leave as default
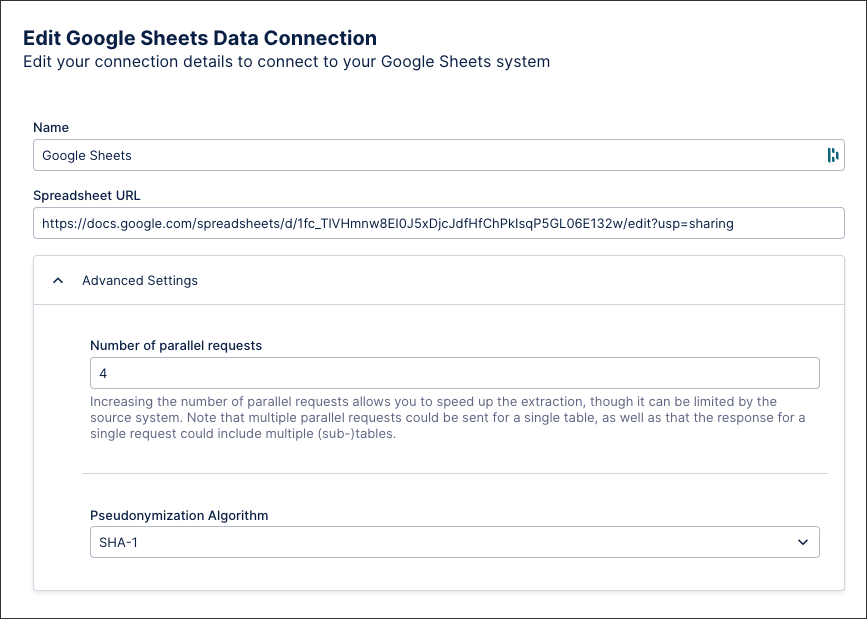
Click Save.
If configured correctly, the Google sign in page should load. Select the account you want to use and, when prompted for permission, click Allow.
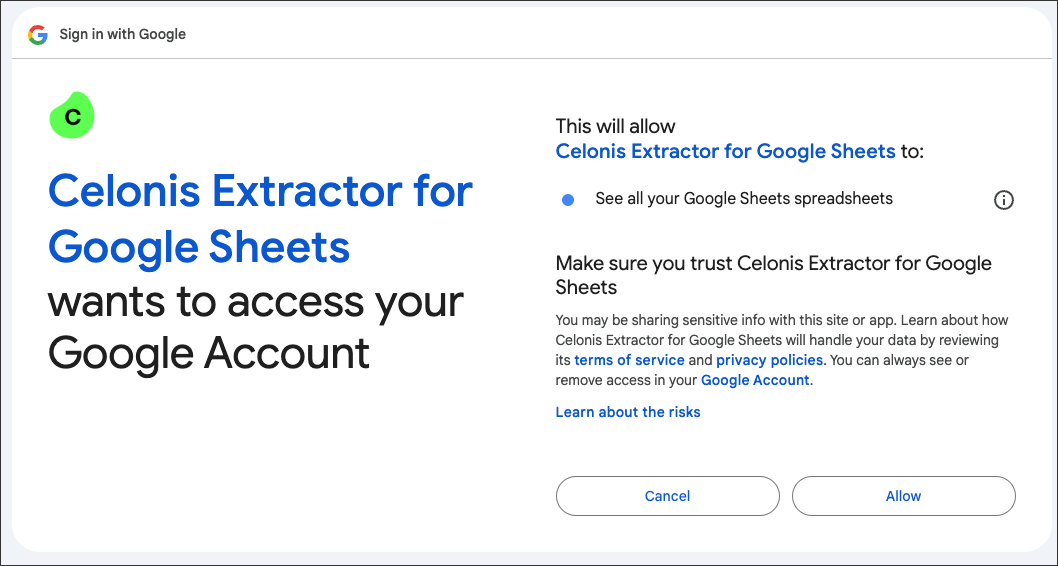
The Google sheet can now be accessed by the Celonis Platform.