Send Email created by Celonis
You want to use an other mail as your own for testing purposes to automate mails? You can send them via noreply@celonismail.com using Action Flows and skills together. You can consolidate whatever data you want, bring it to the right format and then hand it over to a skill, where you have the possibility to send a mail from Celonis.
Please keep in mind that the skill action has a default limit of 100, so you should not build all of your automations on it, but using it to a lesser extent will be fine.
A mail from Celonis might look like this:
Follow the steps below to implement this solution for your Celonis Action Flows and Skills use case.
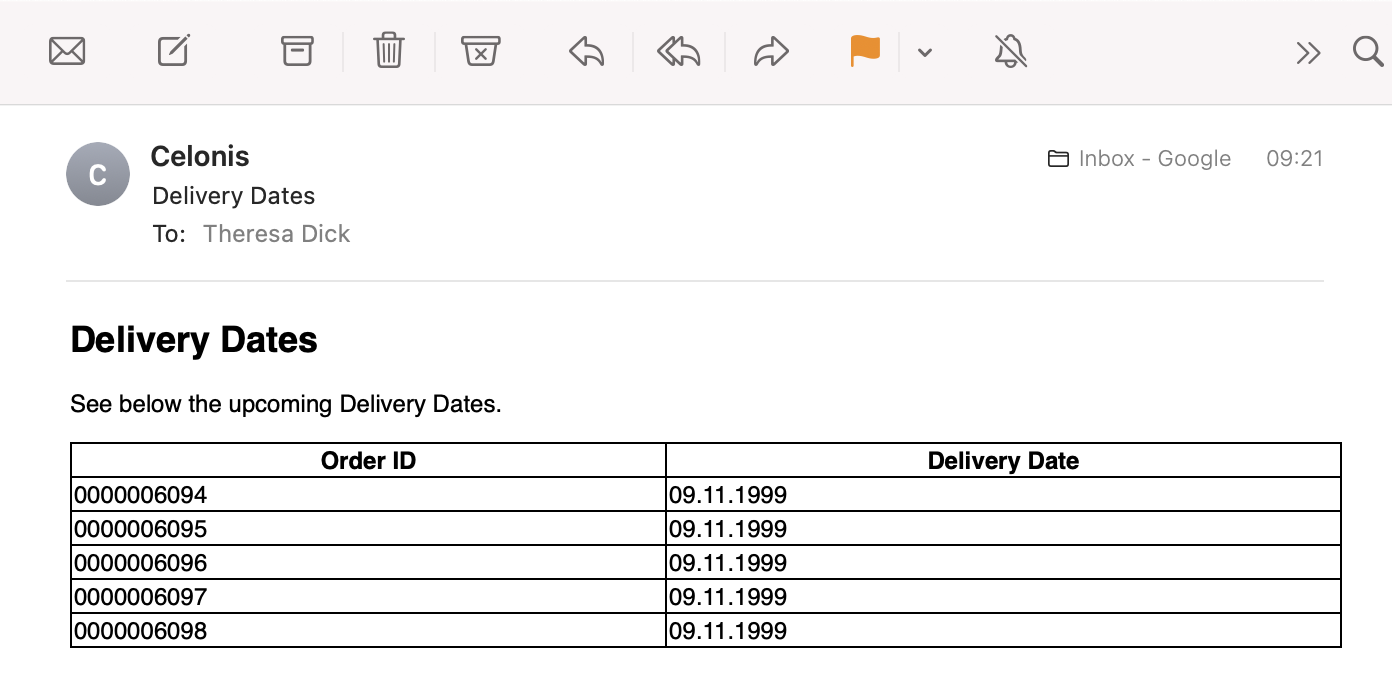 |
Sample Action Flow and Skill
This image shows a working Action Flow which:
accesses some Data you define which you want to put in a table to send.
aggregates the data and brings it in a html format including the possibility to format given input (for example, dates).
triggers a skill and transfers the HTML table to a skill to use the noreply@celonismail.com address to send it via mail.
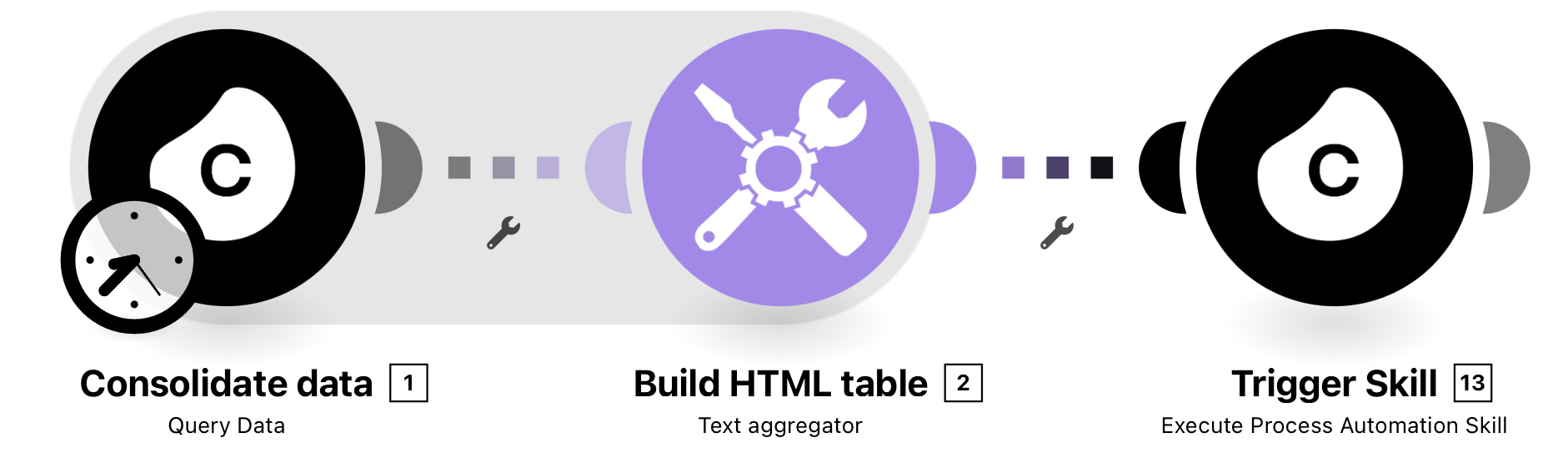 |
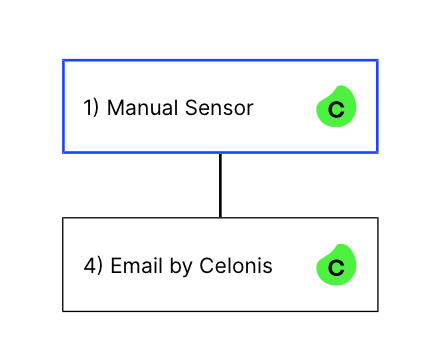 |
Configuring the Skill
This step-by-step guide that shows how to configure each action of the Skill you need to use to send an email from Celonis via an Action Flow.
1. Choose the Skill option.
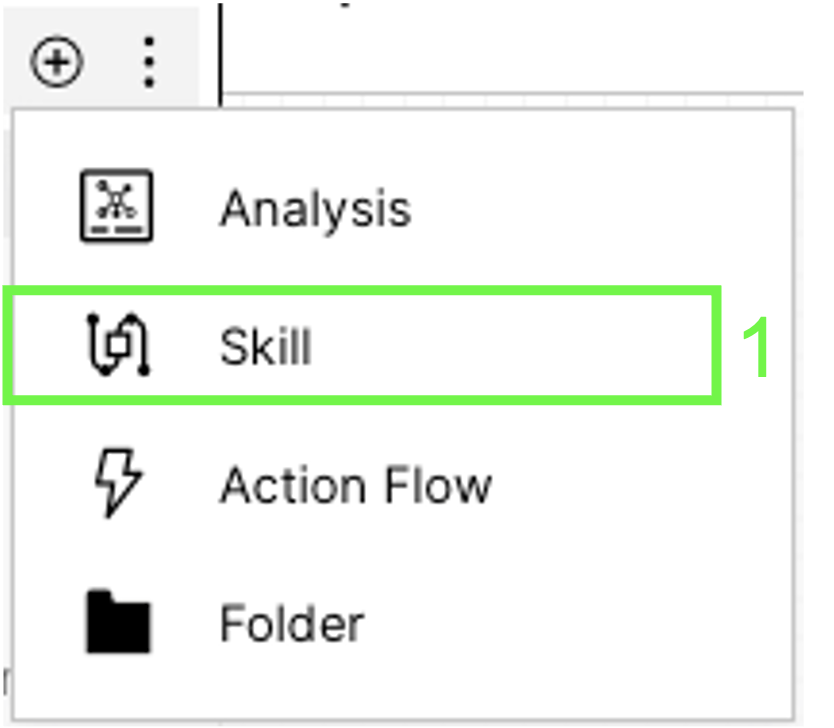 |
2. Select the Manual Sensor.
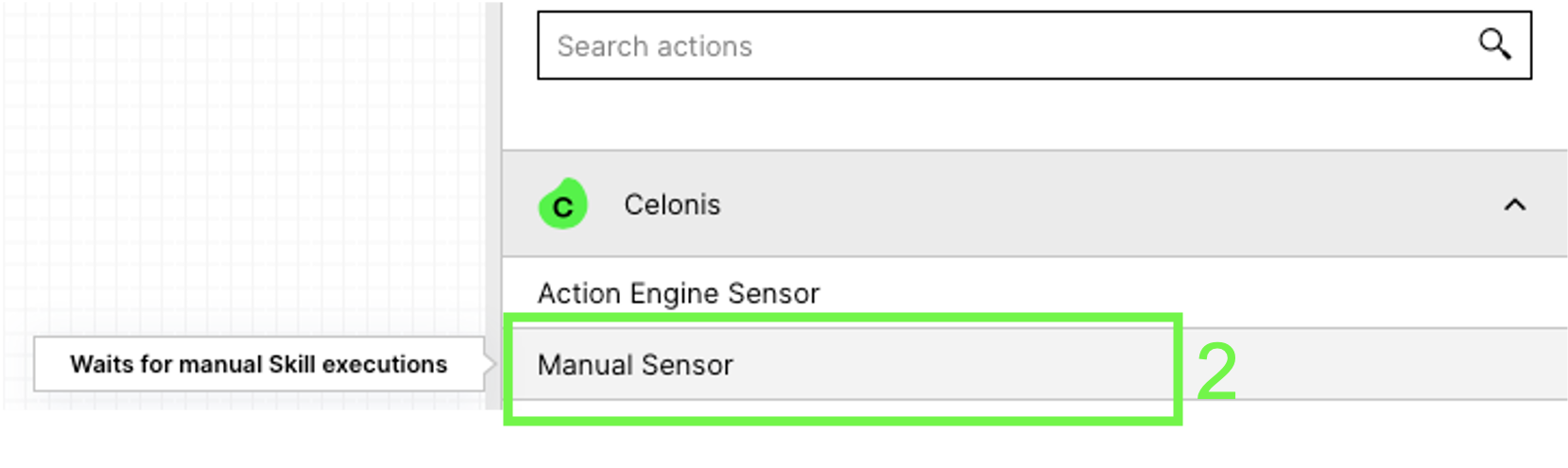 |
3. Click Add New Input if you want to transfer any data from the Action Flow to the Skill later.
 |
4. Choose a name for the input to come, and define the format.
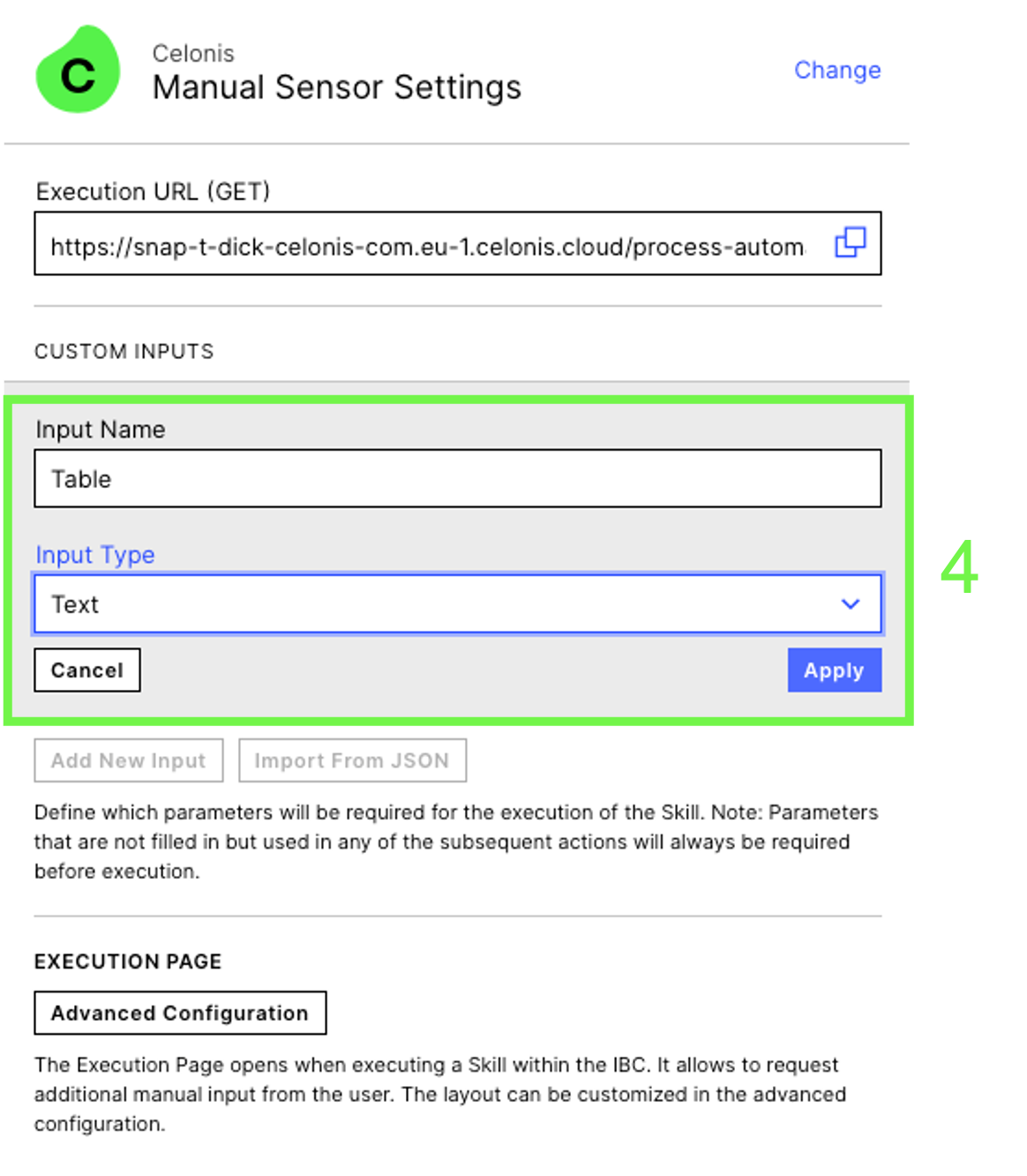 |
5. Add the Email by Celonis action.
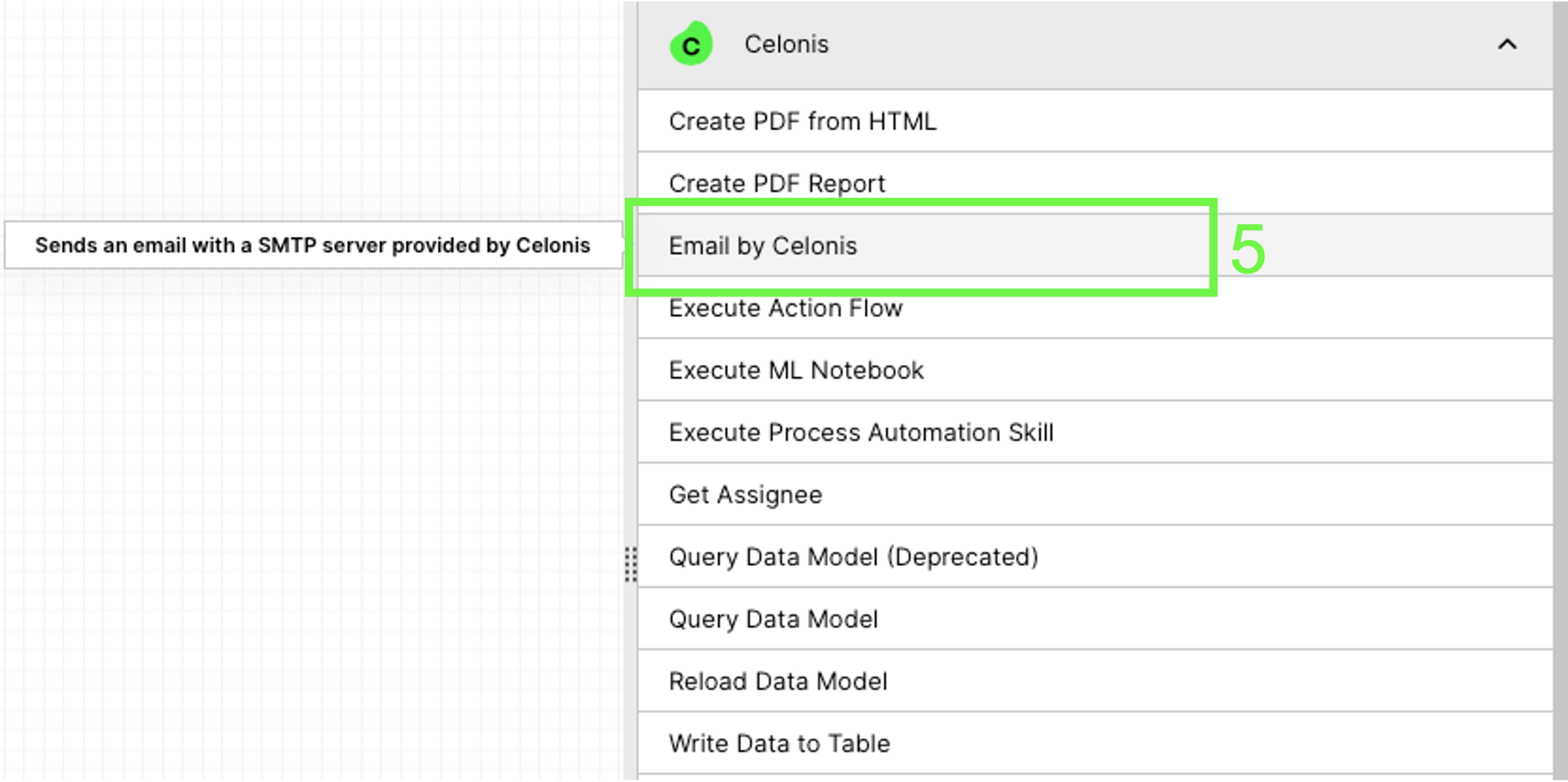 |
6. Fill out the Recipient and Subject, and choose HTML as the Body Type.
7. Add the input of the manual sensor in the Body field.
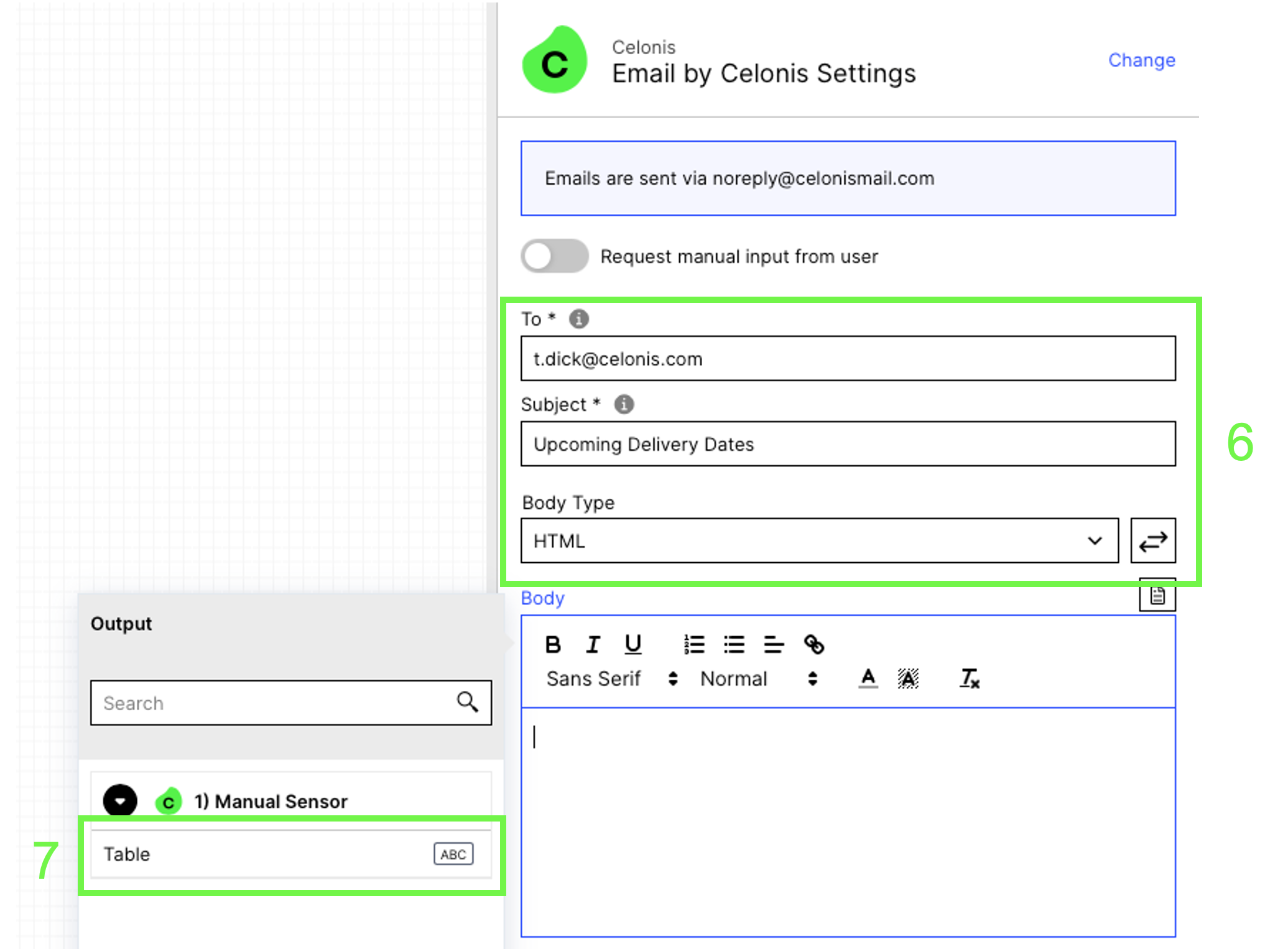 |
8. Click Save.
9. Click Publish Package.
This is necessary to make the skill available within the Action Flow.
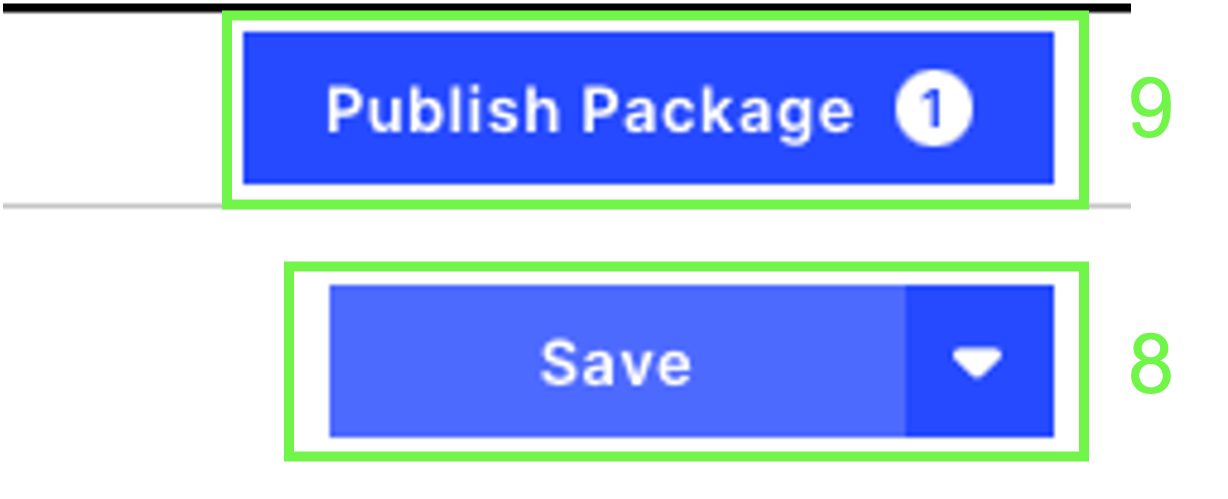 |
Configuring Action Flow
These steps show how to configure each module of the above Action Flow.
1. Consolidate data
To get the data you want to use in the HTML Table you have to set up the Get Rows module. We use some Demo Data here as an example, getting Order IDs and the corresponding delivery dates.
Note
We can set the row limit to 5 to just retrieve 5 results. You can add other filters here or as a filter between Query data and the following module. Just make sure the row limit is adjusted to suit your needs. The default is 50.
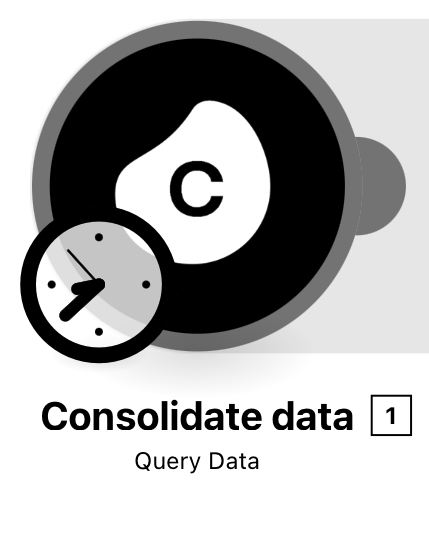 |
Configuration:
Action Flows Module: Celonis
Action: Query Data
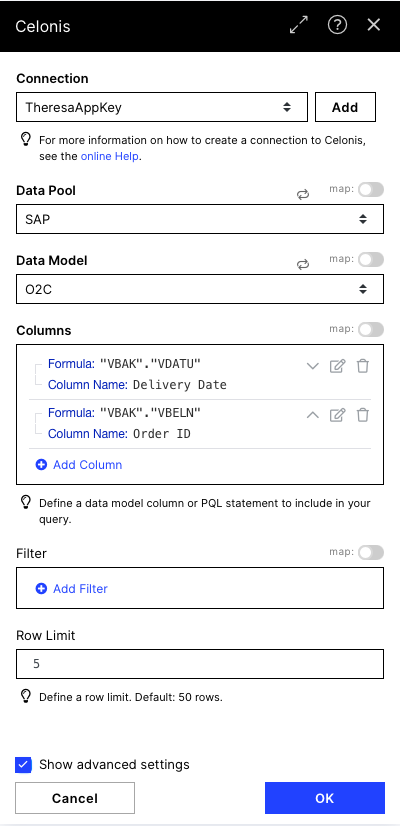 |
2. Build HTML snippet
To build up an HTML table you have to define a structure with table rows (<tr>) and table cells (<td>) which will later be included in a table structure to get the right format. Here you have the chance to format dates as we show it with the Delivery Dates.
Add for each column you want to have in your resulting table the structure <td> data of the column</td>
Text:
<tr>
<td>{{1.`Order ID`}}</td>
<td> {{formatDate(1.`Delivery Date`; "DD.MM.YYYY")}}</td>
</tr>
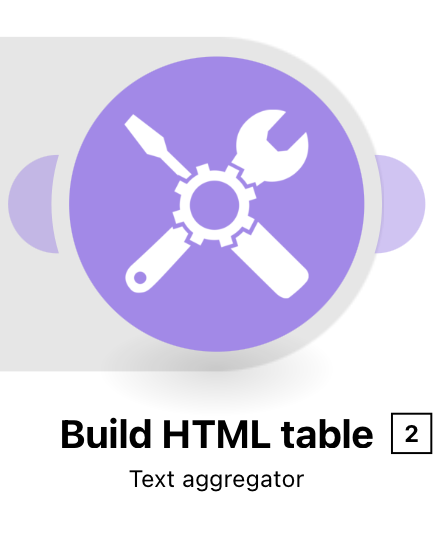 |
Configuration:
Action Flows Module: Tools
Action: Text Aggregator
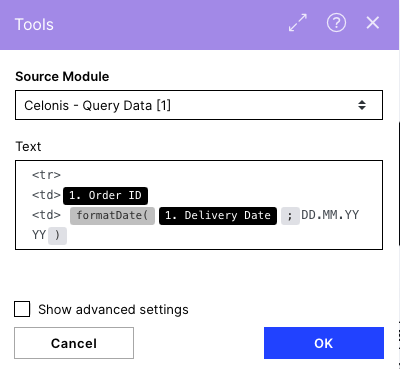 |
3. Trigger Skill
Connect to your Celonis account. You should find the published skill in the Skills dropdown menu. The specified input for the Skill (in this example we called it 'Table') should open up with the possibility for you to fill it. We add an HTML table and some text for the mail here. Note that this could also be done in the mail by celonis action in the Skill. When running the action flow you should now be able to send mails via noreply@celonismail.com. Find the example mail on the right.
Table:
Styling html code:
<html>
<head>
<style> table, th, td {border: 1px solid black;border-collapse: collapse;} </style>
</head>
<body>
<h2> Delivery Dates </h2>
<p> See below the Delivery Dates.</p>
table html code:
<table style="width:100%">
<tr>
<th>Order ID</th>
<th>Delivery Date</th>
</tr>
{{2.text}}
</table>
HTML Tables
Find more information on how to send HTML tables in a mail and how to adapt the HTML code to your needs in this template.
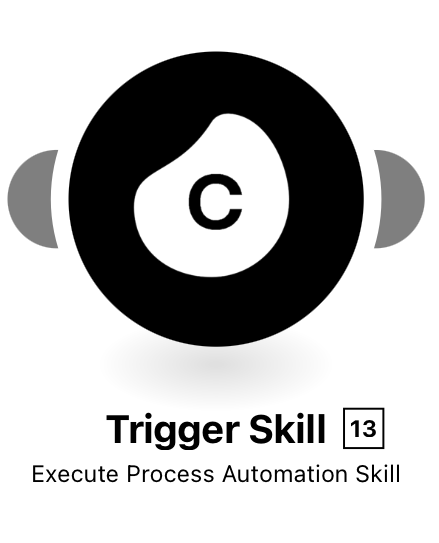 |
Configuration:
Action Flows Module: Celonis
Action: Execute Process Automation Skill
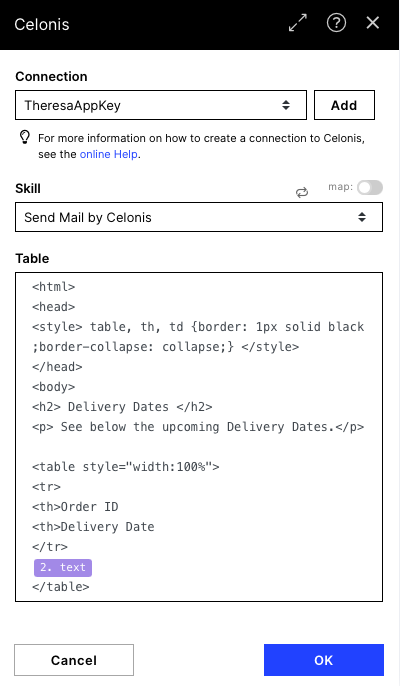 |
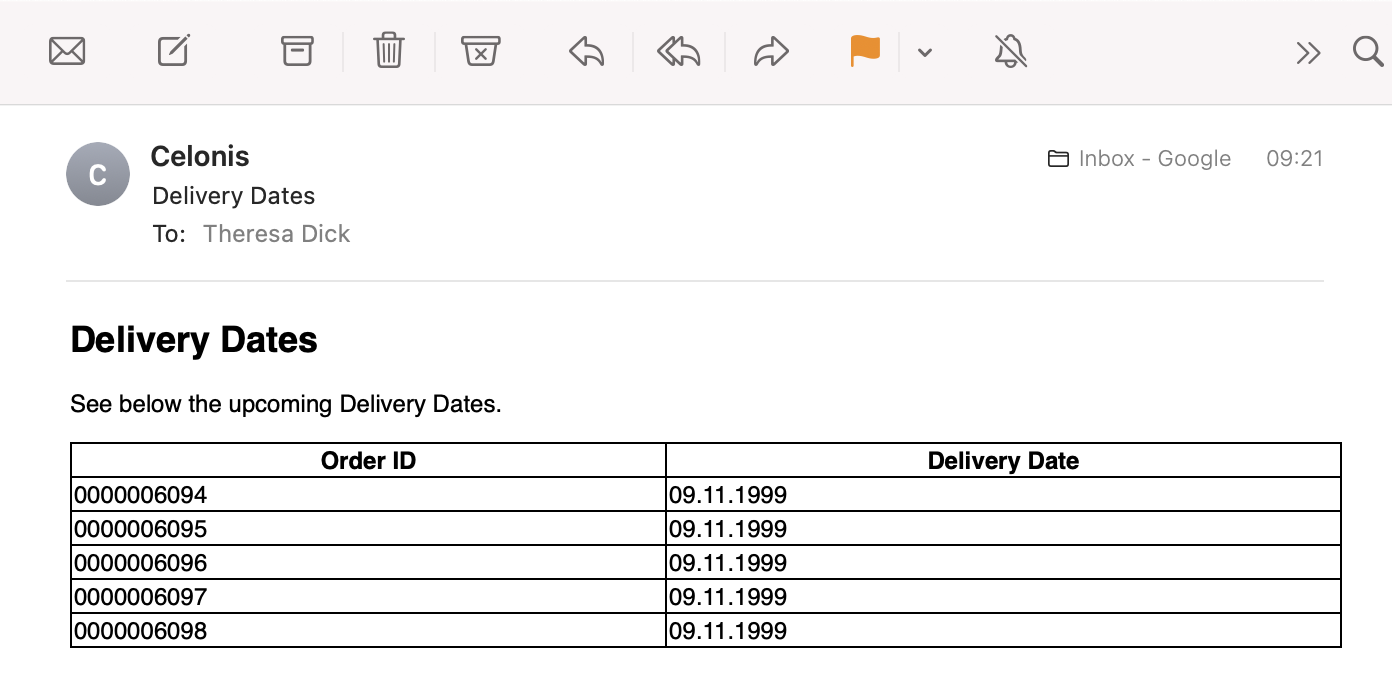 |
Downloading Action Flow blueprints
To download blueprints for Action Flows, go to Marketplace. In the Marketplace page for your Action Flow, click the Download button to get the blueprint.
Blueprints can be imported into your Celonis Platform Team so that you can quickly make the required changes without needing to build the Action Flow from scratch.
Potential Alternatives
You could replace the Data Source (Celonis - Query Data) with any other source module of your choice, such as Excel or Google Sheets.