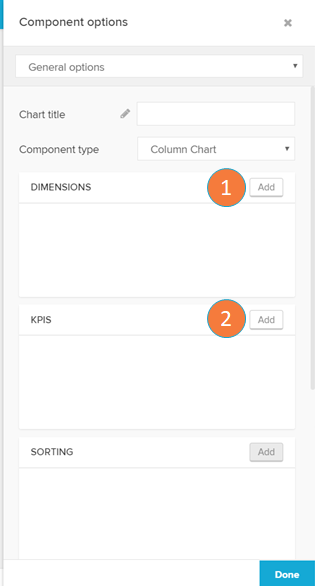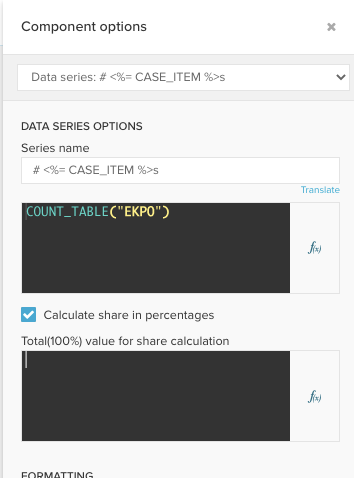Formula Editor
Analysis - Maintenance only
Effective August 1st 2025, Analysis features can no longer be purchased as part of a Celonis Platform license. Celonis continues to maintain Analysis (by fixing bugs and ensuring that performance remains strong) but no further feature development will take place.
You can migrate your existing Analysis assets to our enhanced Studio Views, giving you access to our intuitive View creation capabilities. To learn how to migrate your existing Analysis to Studio Views, head to: Migrating Analysis to Views.
And for an overview of our enhanced Studio features, see: Studio feature availability matrix.
The Formula Editor creates Dimensions and KPIs to be used in a component.
The Formula Editor can be accessed by the analyst.
Outlook
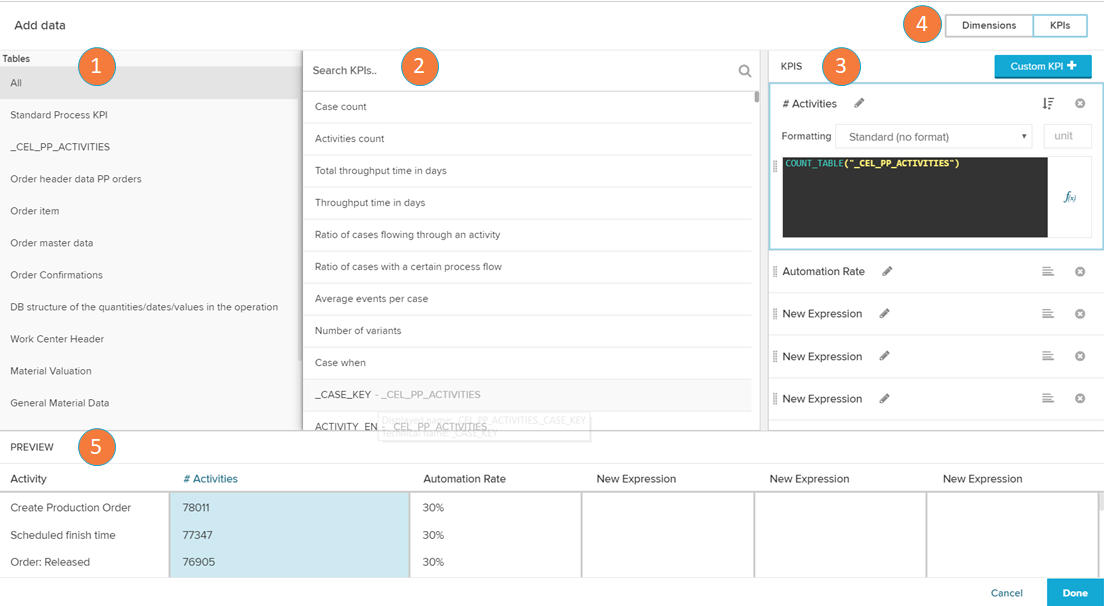
Note
The Formula Editor can edit Dimensions and KPIs. The overview screen can be used to select dimensions or KPIs according to table columns and pre-defined dimensions/KPIs. The Celonis engine automatically analyses the data in your tables and suggests relevant dimensions and KPIs for you to choose from.
Tables: Choose a table from your data source.
Columns: Once you have selected a table, you can see the suggested KPIs/dimensions identified by the Celonis engine. Below the suggestions, the columns of the table are also available for selection to calculate KPIs/dimensions from them.
If you select a column, a third area Choose Function might appear (depending on the data type of your selected column). For example, if you select the Year of Credit Applications as a Dimension, you might choose the EventTime column from the Cases table. If you are choosing a KPI, a third column will appear after choosing a column. This is where you actually set your KPI.
KPIs: View the KPIs (or, analogously, the dimensions) currently assigned to this component or add new ones. Read items 6 to 10 to learn more about this tab.
Switch view: Toggles the view between dimensions and KPIs.
Preview: Displays a preview of the KPIs/dimensions you have created.
Add KPI: Click here to add a new KPI. This will open the Visual Editor or Code Editor screens.
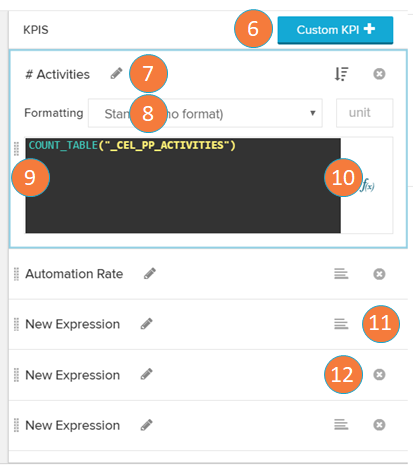
After you click a KPI, the following sections will appear:
Activity name: Click to edit the activity name.
Formatting: Change the dimension formatting options.
Formula box: Displays the formula for your KPI/dimension with its PQL statement.
Formula editor: Click here to open the Visual Editor or Code Editor screens to define your KPI/dimension formula.
Sort: Use to apply a sorting rule. You can choose between descending and ascending order (click this icon again to reverse the order).
Delete: Use to delete this dimension/KPI.