Validating KPIs for the object-centric Procurement Starter Kit
In the Procurement Starter Kit’s Knowledge Model, check that all the KPIs (key performance indicators) contain the correct business logic for your organization.
The main Knowledge Model for the Procurement Starter Kit is “OCPM Procurement KM”, which is in the Starter Kit’s Knowledge Models folder. Work with this Knowledge Model to validate and change KPIs. “OCPM Procurement KM” points to the base Knowledge Model stored in the Celonis Marketplace, which you can’t update directly. Changes that you make to the PQL formulas, KPI names, or formatting in “OCPM Procurement KM” override the base Knowledge Model.
Each KPI in a Knowledge Model contains a PQL (Process Query Language) formula. Some KPIs are reused inside other KPIs as nested formulas. When you adjust the business logic in a single formula, and save it, the change is simultaneously reflected in all the KPIs that reuse the formula.
You work with Knowledge Models in Studio, and any changes you make are applied when you publish a new version of the Starter Kit. You’ll need Analyst permissions on Studio and the Knowledge Model to modify any of the KPIs and their calculations. If you need training, check out the training track “Build Knowledge Models and Views” on the Celonis Academy.
Here’s how to work with the KPIs in the Starter Kit’s Knowledge Model:
In the Celonis navigation menu, select Studio.
Find the Procurement Starter Kit (object-centric) in your Studio space navigation.
Expand the package’s structure using the arrow.
Go to the Knowledge Models folder and select “Knowledge Model”.
Select the KPIs section of the Knowledge Model.
You can sort and search the KPIs using their name or ID. The prefix to the ID shows what type of component they are. At the end of these instructions, we’ve noted the most important KPIs to check.
To see and edit the full PQL formula and other settings for a KPI, click its row to open an editor. The editor automatically validates any changes that you make in the PQL formula.
If you want a fuller-featured PQL editor that lets you select from the tables and columns in your data, click on the pen icon next to the PQL formula.
If you need to disable a KPI or formula, click the three vertical dots at the top of the editor, and select Disable Scope, then click Disable to confirm. When you do this, the object can't be accessed or used anywhere in the package, including by other apps that depend on it.
If you update the business logic for a KPI or the variables it uses, update the documentation for business users to reflect your changes. You can find the built-in documentation for your Starter Kit's KPIs in your Studio space navigation. It's in the folder Documentation > KPI Documentation.
When you’ve made changes to the KPIs, use the Publish Package button at the top of the screen in your Studio space to publish a new version of the Procurement Starter Kit.
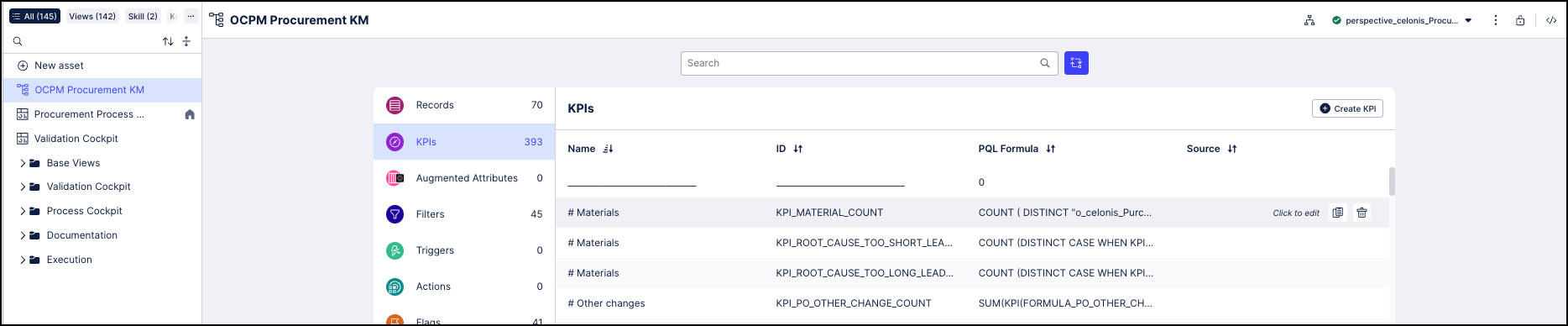
For the Procurement Starter Kit, you can manage the settings for most of the important KPIs using the Validation Cockpit and the Settings view. The important KPIs that you can only manage in the Knowledge Model are:
KPI Name | KPI ID |
|---|---|
Touchless Orders | FORMULA_PO_ITEM_TOUCHLESS_ORDER |
User Type Classification (Manual vs Automated) | CLASSIFICATION_USER_TYPE_INDICATOR |
Orders with On Time in Full Deliveries | FORMULA_PO_ITEM_OTIF |
Order with a Three-Way Match | FORMULA_PO_ITEM_THREE_WAY_MATCH |
Orders using Contracts | FORMULA_PO_ITEM_CONTRACT_USAGE |
Orders with Free-Text cases | FORMULA_PO_ITEM_FREE_TEXT_ORDER |
Materials with Inaccurate Lead Times | FORMULA_MATERIAL_IDENTIFIER_INACCURATE_LEAD_TIME |