Analysis - Text Component
Analysis - Maintenance only
Effective August 1st 2025, Analysis features can no longer be purchased as part of a Celonis Platform license. Celonis continues to maintain Analysis (by fixing bugs and ensuring that performance remains strong) but no further feature development will take place.
You can migrate your existing Analysis assets to our enhanced Studio Views, giving you access to our intuitive View creation capabilities. To learn how to migrate your existing Analysis to Studio Views, head to: Migrating Analysis to Views.
And for an overview of our enhanced Studio features, see: Studio feature availability matrix.
Use a Text Component, to display static or dynamic text in your analysis sheet.
You may for example use a text component to display instructions, explanations, or further information regarding your analysis.
However, you can also use it to display a dynamic number that is derived from a KPI.
A great application of the text component is to display the net value or the number of orders in a process cockpit.
Please note, however, that the numbers are derived from KPIs and therefore they are set up to follow selections.
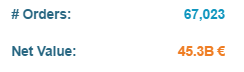 |
Configuration
The following screenshot offers a sample configuration, displaying the Number of Purchase Orders with a short title:
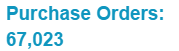 |
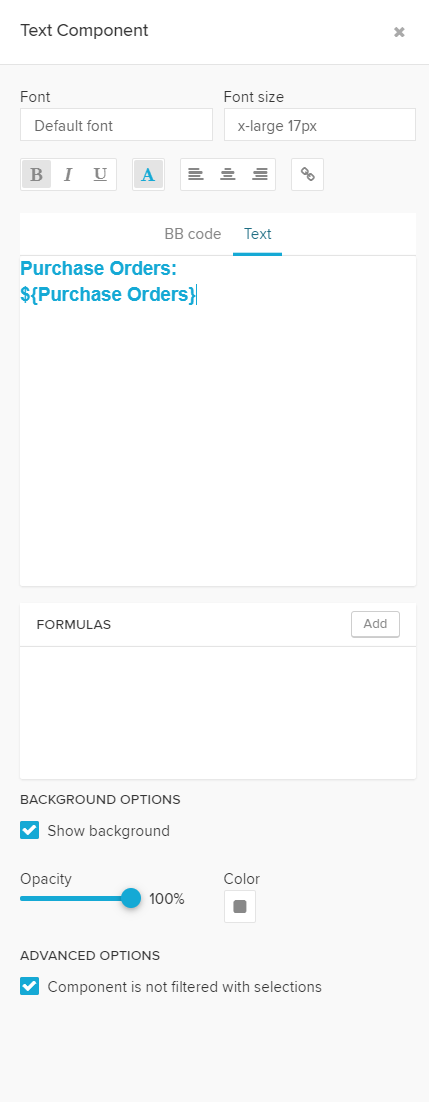
The following configuration options are available:
Formatting
You can format your Text component as every other component title.
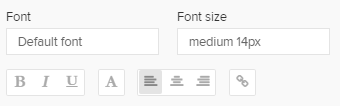 |
Choose a Font, specify its size, alter the text highlighting, the text color, its alignment, and add a hyperlink.
Text Area
Here, you can enter your text.
You can choose (and switch in between) between a normal text editor, and a BBCode editor.
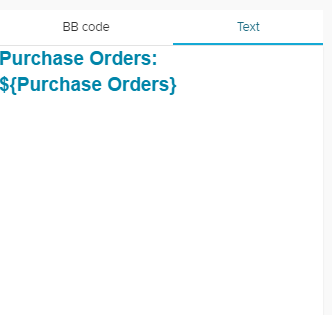 |
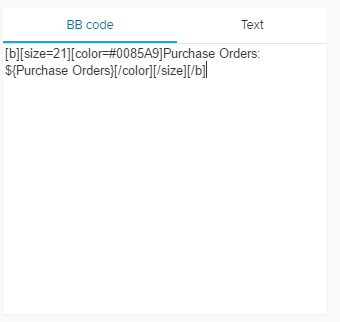 |
Formula
To display dynamic content in your text area, you can make use of Formulas.
Click on  .
.
This will open the well known Formula Editor.
Create your desired KPI and name your formula.
We will need this name to identify it in our text component.
After you have set up your formula, it will appear in the Formulas section:
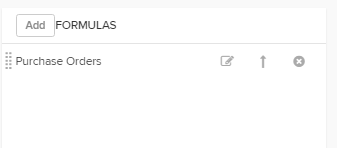 |
Use the  icon to reopen the Formula Editor.
icon to reopen the Formula Editor.
Use the  icon to include this formula in your text.
icon to include this formula in your text.
This will create the following text in your text area:
${The Name Of Your Formula}You can copy it and paste it anywhere within your text component.
Use the  icon to delete your Formula.
icon to delete your Formula.
Background Options
Set a background color for your text!
Activate the Show background checkbox, select a color and adjust the opacity.
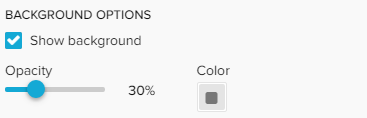 |
Component is not filtered with selections
If you don't want your text formula to be affected by any external selection, activate the Component is not filtered with selections checkbox.
 |