Shortcut (Action Flow)
Important
Any references to third-party products or services do not constitute Celonis Product Documentation nor do they create any contractual obligations. This material is for informational purposes only and is subject to change without notice.
Celonis does not warrant the availability, accuracy, reliability, completeness, or usefulness of any information regarding the subject of third-party services or systems.
The Shortcut modules allow you to manage the stories in your Shortcut account.
Getting Started with Shortcut
Prerequisites
A Shortcut account
In order to use Shortcut with Celonis platform, it is necessary to have a Shortcut account. If you do not have one, you can create a Shortcut account at shortcut.com.
Note
The module dialog fields that are displayed in bold (in the Celonis platform Action Flow, not in this documentation article) are mandatory!
Connecting Shortcut to Celonis platform
To connect your Shortcut account to Celonis platform you need to obtain the API Key from your Shortcut account and insert it in the Create a connection dialog in the Celonis platform module.
Login to your Shortcut account.
Click Your Profile Icon > Settings > API Tokens. Enter a name for the token and click Generate Token.
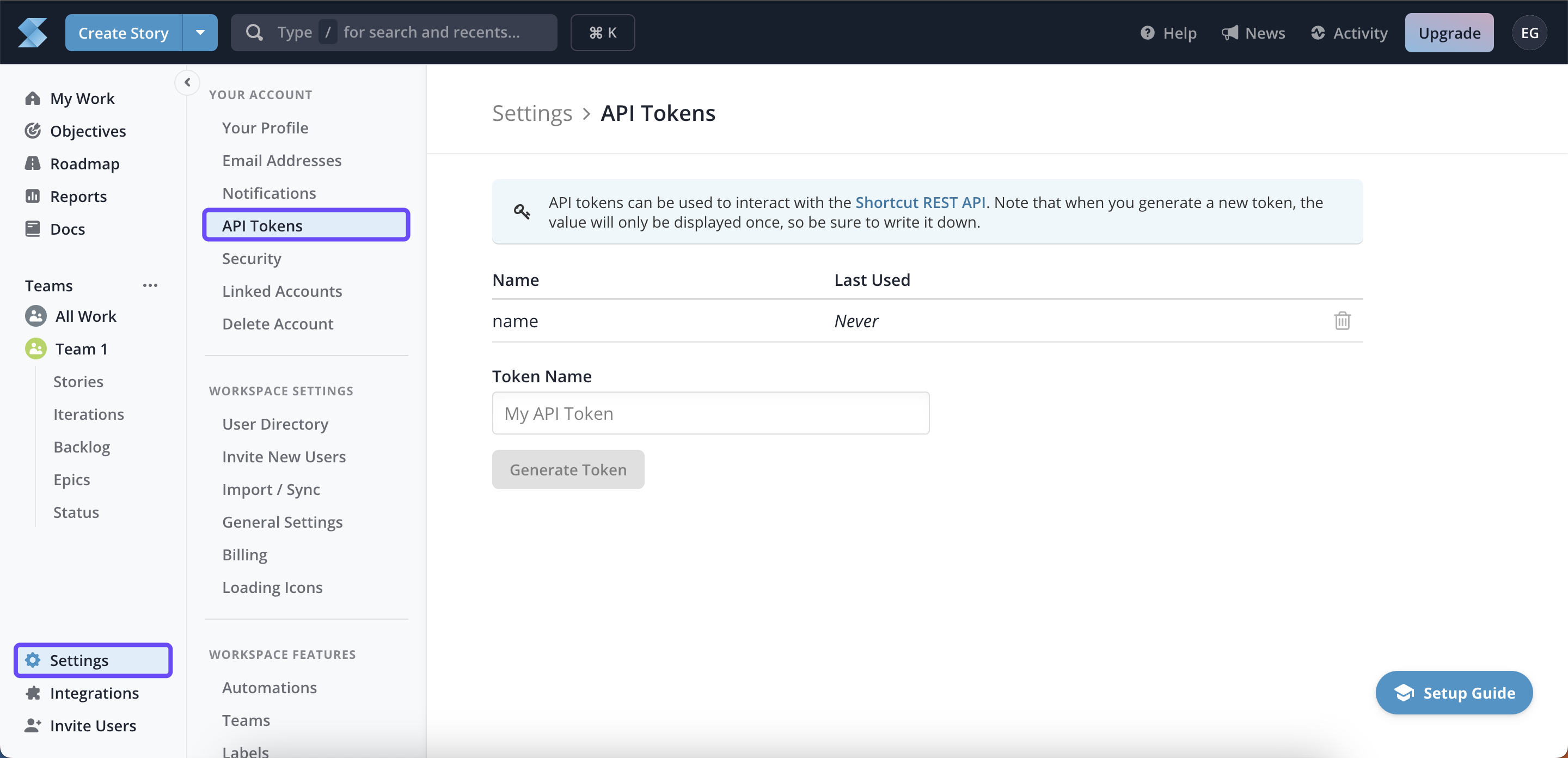
In the Token Name field, enter a name for your API token and click Generate Token.
Copy the API Token to your clipboard.
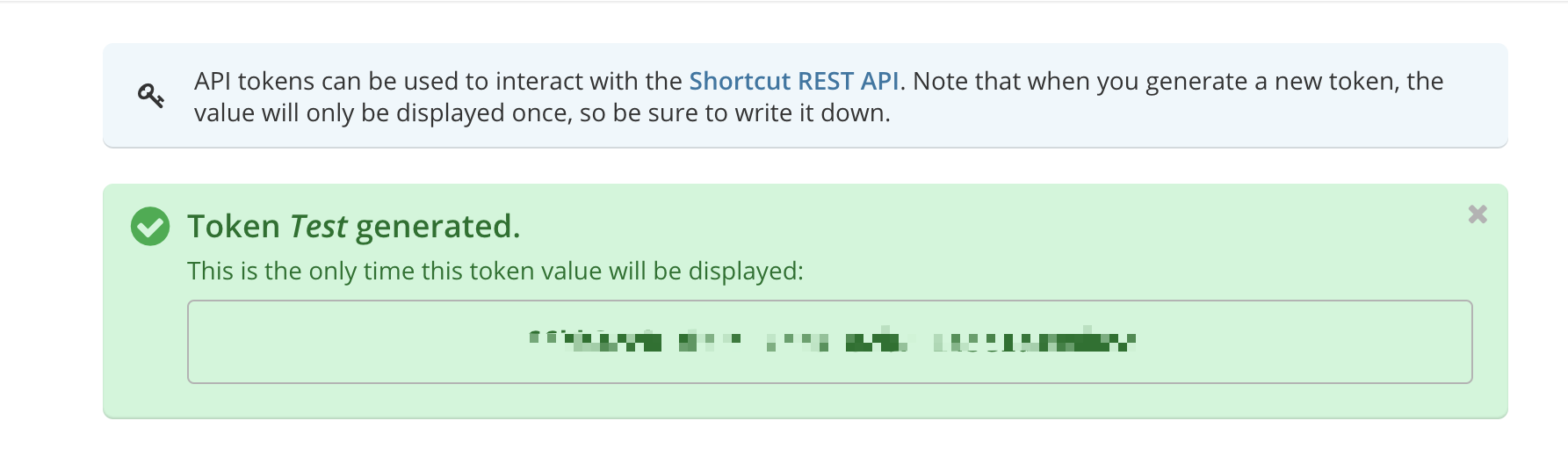
Go toCelonis platform and open the Shortcut module's Create a connection dialog.
In the Connection name field, enter a name for the connection.
In the API Key field, enter the API token copied in step 4 and click Continue.
The connection has been established.
Stories
Triggers when stories or epics are created, updated or deleted.
Webhook Name | Enter a name for the webhook. |
Connection |
Open the Watch Stories or Epic module, establish a connection, click Save, and copy the URL address to your clipboard. Click OK and save the trigger.
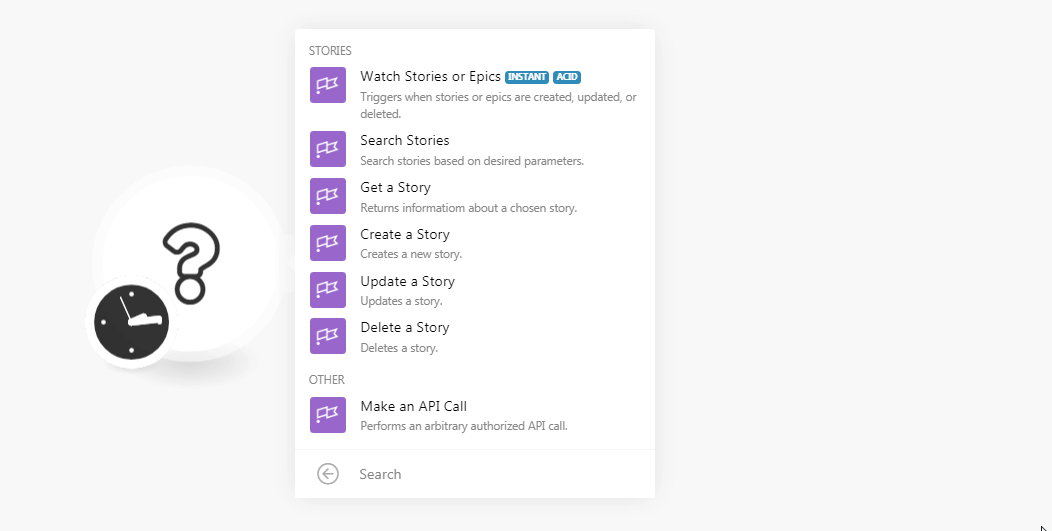
Log in to your Shortcut account. Click Your Profile Icon > Integrations > Webhooks > Add New Webhook. In the Payload URL field, enter the URL address copied in step 1 and click Add New Webhook.
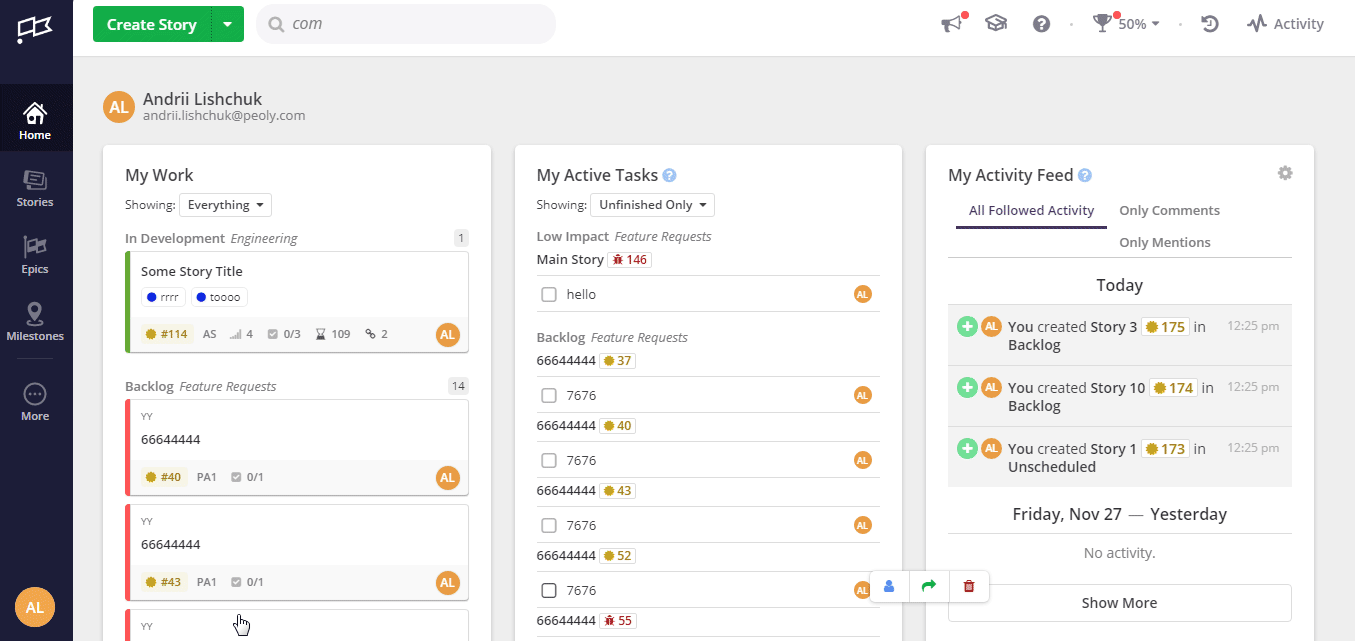
The webhook is added successfully.
Search stories based on desired parameters.
Connection | |
Search Parameters | Select the option to search the stories based on the selected parameter. When you select a parameter, the selection auto-populates the related fields which you need to select or map to get the results. For example, if you select the parameter, Story Type, field, Type Story auto-populates which you need to select. |
Limit | Set the maximum number of stories Celonis platform should return during one Action Flow execution cycle. |
Returns information about a chosen story.
Connection | |
Project ID | Select the Project ID whose story details you want to retrieve. |
Story Public ID | Select the Public ID of the story whose details you want to retrieve. |
Creates a new story.
Connection | |||||||||||||
Name | Enter a name for the story. | ||||||||||||
Project ID | Select the Project ID to which the story belongs to. | ||||||||||||
Archived | Select whether this is story is archived. | ||||||||||||
Comments | Add the comments:
| ||||||||||||
Completed at Override | Enter the date and time to override the story completion date. | ||||||||||||
Created At | Enter the date and time when the story was created. | ||||||||||||
Deadline | Enter the date and time when the story must be completed. | ||||||||||||
Description | Enter the details of the story. | ||||||||||||
Epic ID | Select the Epic ID to which the story belongs. | ||||||||||||
Estimate | (Optional) Enter the estimated days for the story to complete. | ||||||||||||
External ID | Enter a unique External ID. Here, the Story could have been imported from another tool, the ID in the other tool can be indicated here. | ||||||||||||
External Tickets | Add the external tickets related to the story: External ID Enter the External ID of the ticket in another tool. External URL Enter the ticket's URL address in the external system. | ||||||||||||
File IDs | Add the File IDs related to the story. | ||||||||||||
Follower IDs | Add the followed IDs you want to watch the story and receive notifications about the story. | ||||||||||||
Iteration ID | Enter the Iteration ID of the story. | ||||||||||||
Labels | Add the labels to the story:
| ||||||||||||
Linked File IDs | Add the linked File IDs related to the story. | ||||||||||||
Owner IDs | Add the Owner ID to whom the story is assigned. | ||||||||||||
Requested by ID | Enter the member ID who has requested the story. | ||||||||||||
Started at Override | Enter a date and time to override the date the Story was started. | ||||||||||||
Story Links | Add the story links:
| ||||||||||||
Story Type | Select the story type:
| ||||||||||||
Tasks | Add the tasks for the story:
| ||||||||||||
Updated At | Enter the date and time when the story was updated. | ||||||||||||
Workflow | Select the workflow for the story. For example, | ||||||||||||
Workflow State ID | Select the workflow status. For example, |
Updates a story.
Connection | |||||||||||
Project ID | Select the Project ID whose story you want to update. | ||||||||||
Story Public ID | Select the Story ID whose details you want to update. | ||||||||||
Branch ID | Add the Branch IDs attached to this story. | ||||||||||
Commit ID | Add the Commit IDs attached to this story. | ||||||||||
Pull Request IDs | Add the Pull Request IDs attached to this story. | ||||||||||
After ID | Enter the story ID after which you want to place this story in the sequence. | ||||||||||
Before ID | Enter the story ID before which you want to place this story in the sequence | ||||||||||
Name | Enter a new name for the story. | ||||||||||
Archived | Select whether this is story is archived. | ||||||||||
Comments | Add the comments:
| ||||||||||
Completed at Override | Enter the date and time to override the story completion date. | ||||||||||
Deadline | Enter the date and time when the story must be completed. | ||||||||||
Description | Enter the details of the story. | ||||||||||
Epic ID | Select the Epic ID to which the story belongs. | ||||||||||
Estimate | (Optional) Enter the estimated days for the story to complete. | ||||||||||
External ID | Enter a unique External ID. Here, the story could have been imported from another tool, the ID in the other tool can be indicated here. | ||||||||||
External Tickets | Add the external tickets related to the story: External ID Enter the External ID of the ticket in another tool. External URL Enter the ticket's URL address in the external system. | ||||||||||
File IDs | Add the File IDs related to the story. | ||||||||||
Follower IDs | Add the followed IDs you want to watch the story and receive notifications about the story. | ||||||||||
Iteration ID | Enter the Iteration ID of the story. | ||||||||||
Labels | Add the labels to the story:
| ||||||||||
Linked File IDs | Add the linked File IDs related to the story. | ||||||||||
Owner IDs | Add the Owner ID to whom the story is assigned. | ||||||||||
Requested by ID | Enter the member ID who has requested the story. | ||||||||||
Started at Override | Enter a date and time to override the date the Story was started. | ||||||||||
Story Type | Select the story type:
| ||||||||||
Workflow | Select the workflow for the story. For example, | ||||||||||
Workflow State ID | Select the workflow status. For example, |
Deletes a story,
Connection | |
Project ID | Select the Project ID whose story details you want to delete. |
Story Public ID | Select the Public ID of the story you want to delete. |
Other
Performs an arbitrary authorized API call.
Connection | |
URL | Enter a path relative to Note For the list of available endpoints, refer to the Shortcut API Documentation. |
Method | Select the HTTP method you want to use: GET to retrieve information for an entry. POST to create a new entry. PUT to update/replace an existing entry. PATCH to make a partial entry update. DELETE to delete an entry. |
Headers | Enter the desired request headers. You don't have to add authorization headers; we already did that for you. |
Query String | Enter the request query string. |
Body | Enter the body content for your API call. |
The following API call returns all the projects from your Shortcut account:
URL:
/projects
Method:
GET
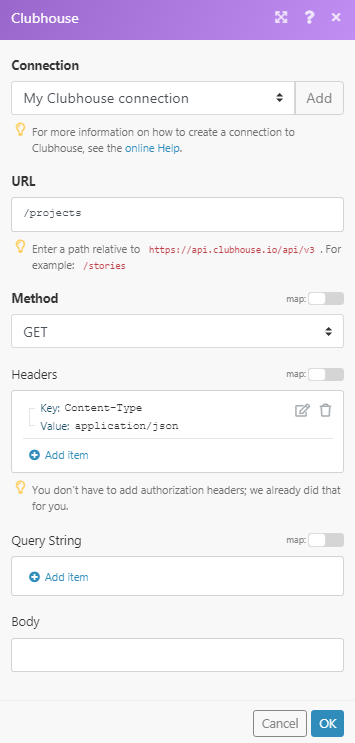 |
Matches of the search can be found in the module's Output under Bundle > Body.
In our example, 6 projects were returned:
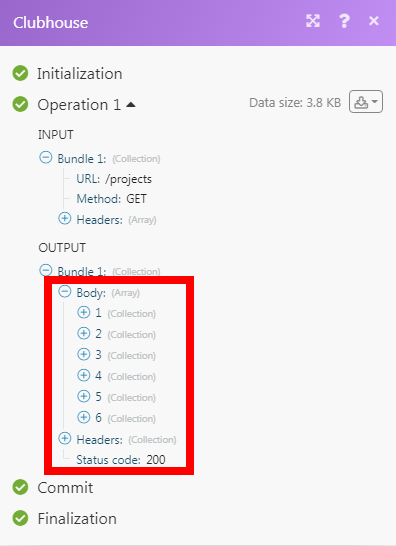 |