Route Data to Employee
Searching for the right employee to contact and getting the right data for this right employee by hand can be annoying and hard to maintain. That's the reason we provide you with that automation solution which uses the Get Assignee module to help you finding the right employee automatically. Imagine you have to keep an eye on all sales orders and forward the Sales Orders which belong to the same Sales Organization to the respective person in charge. Doing this by hand is not really scalable. Using an Action Flow with an Assignment Rule where you define once who is responsible instead will help you to deal with a huge amount of data/Sales Orders.
Follow the step-by-step guide below to implement this solution for your Celonis Action Flows use case.
Sample Action Flow
The image below shows a working Action Flow which:
Accesses some data you define which you want to send or need for finding the right assignee.
Prepares the data for sending it aggregated
Gets the right assignee, finds them on Slack and sends a message with the consolidated data.
 |
Configuring Action Flow
Below you will find the step-by-step guide for configuring each module of the above Action Flow.
1. Consolidate data
To get the data you want to send to an assignee as well as to find the right assignee you have to set up the Celonis Query Data module. All information on how to do it can be found here. We use some demo data here as an example, getting Customer Names, Delivery Dates, Order Value, Sales Organization, and the Order ID.
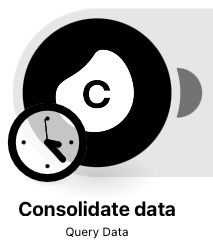 |
Configuration:
Action Flows Module: Celonis
Action: Query Data
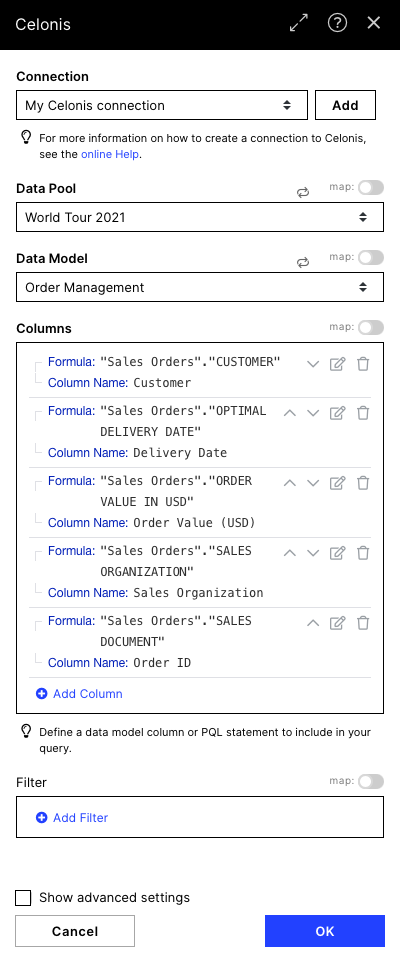 |
2. Preparing the data
In this module we focus on two important steps:
1. Preparing the data to be sent
Text: {{1.`Order ID`}} | {{1.Customer}} | $ {{formatNumber(1.`Order Value (USD)`; ; ; )}}
Note
This format helps you to build some kind of table for Slack. If you use another messaging tool you could also build a HTML table. Find more information on potential alternatives here.
2. The grouping by a specific Sales Organization
Group by: Sales Organization Item of the Celonis Query Data module
This ensures we get an output where we have the prepared data grouped by the respective Sales Organizations leading to an output like the following:
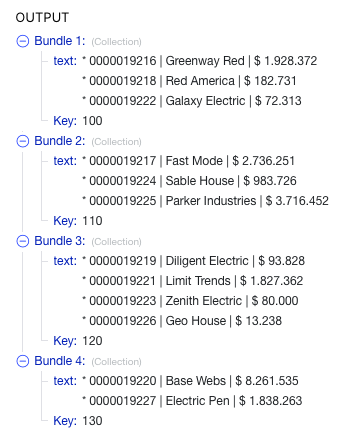 |
Note
In order to get the group by possibility you have to enable the advanced settings
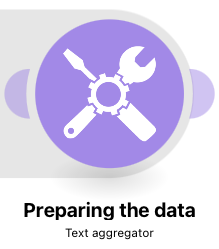 |
Configuration:
Action Flows Module: Tools
Action: Text Aggregator
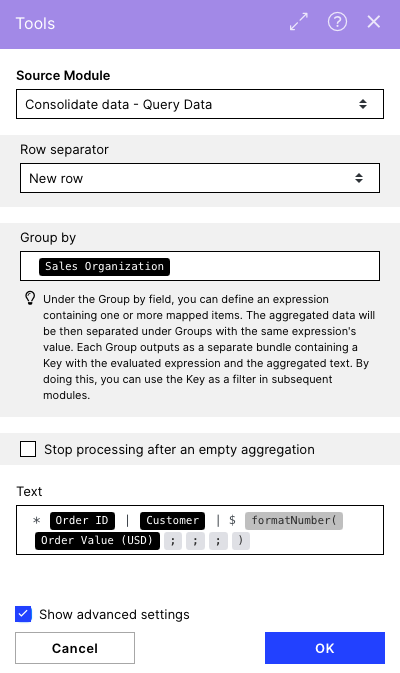 |
3. Find the right Assignee
After we got the data for the specific Sales Organizations we want to investigate the right person to send this data to.
We use the Get Assignee module which is explained in detail here.
You have to create an Assignment Rule if not already happened following the guide you can find here.
If setting up the Assignment Rule in the package settings you will find it in the dropdown menu within the Get Assignee module and the defined input field(s) used for the assignment will pop up when selecting the rule. In our example case we have to input the Sales Organization of the specific Sales Orders which we used for the group by in the module before.
Sales Orders - Sales Organization: Key Item of the Text Aggregator module (→ Sales Organizations)
 |
Configuration:
Action Flows Module: Celonis
Action: Get Assignee
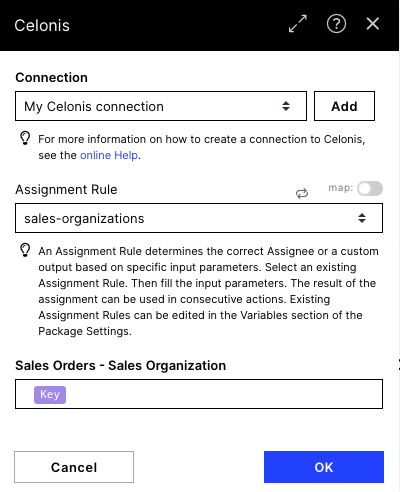 |
4. Find the Assignee on Slack
Within our Assignment Rule we defined to get the email addresses of the people in charge of the Sales Organizations back which we now use to write a message on slack. We first have to find the right chat by using the mail address.
Email: Assignee Value Item of the Get Assignee module
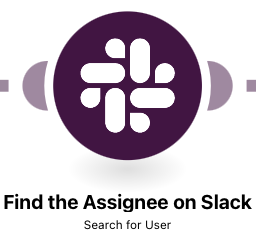 |
Configuration:
Action Flows Module: Slack
Action: Search for User
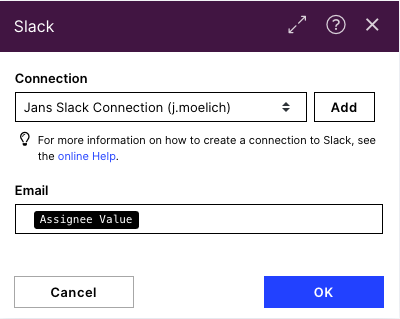 |
5. Forward the data via Slack
Having the right channels to send the message to as well as the right recipients we now can use our initially created content within the slack message to send an update.
Enter a channel ID or name: Enter manually
Channel ID or name: User ID Item from the Slack module before
Text: Hey {{6.profile.first_name}},
Please find all orders for *Sales Org. {{3.`__IMTKEY__`}}* below:
Order ID | Customer | Net Value
{{3.text}}
 |
Configuration:
Action Flows Module: Slack
Action: Create a message
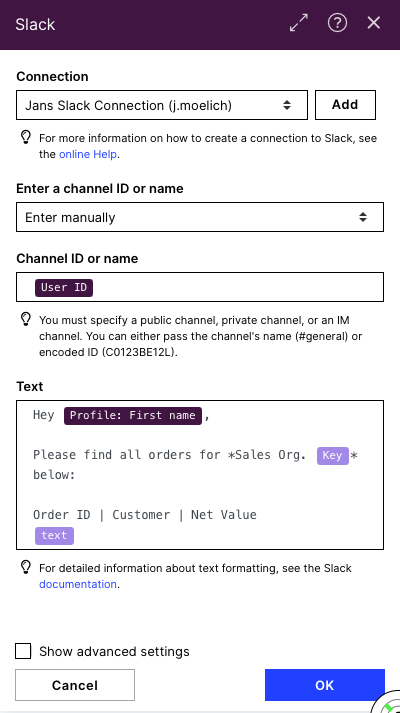 |
Downloading Action Flow blueprints
To download blueprints for Action Flows, go to Marketplace. In the Marketplace page for your Action Flow, click the Download button to get the blueprint.
Blueprints can be imported into your Celonis Platform Team so that you can quickly make the required changes without needing to build the Action Flow from scratch.
Potential Alternatives
You could replace the Slack modules with a messaging module of your choice e.g. Email or Teams even with a HTML table.
Possible Use Cases
Send on-time delivery report to the respective customer service
Notify respective employee about PO/invoice mismatch
Notify respective clerk about invoice with cash discount approaching
Notify the right recipient when a duplicate invoice detected
Send outstanding payment reports to respective clerks