Monitoring changes with Process Navigator
You can keep up to date with changes using subscriptions and insights. Subscriptions let you see any changes that have been made to things you’re interested in, and insights give you information on changes that have been made during a set time period. For example, if you’ve been out of the office, you can use insights to quickly see what’s changed in your absence.
Subscription updates are sent as email digests, and are either about a change to a specific process (a static subscription) or about all changes made to your process (a dynamic subscription).
Note
The email digests contain links to the latest changes in your workspace. These links are version dependent.
Viewing your subscriptions
Click the subscriptions icon to see all your subscriptions. You can view your subscriptions and add new subscriptions in both My Overview and the Process Journal.
Setting up a static subscription
In My Overview, select a type category.
Hover your cursor over a process or content.
Click Details.
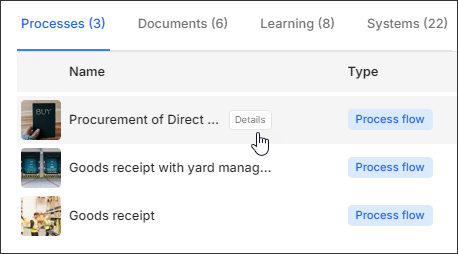
A pop-up window appears.
Click Subscribe.
Select a static group.
Click Save.
Setting up a dynamic subscription
Click Subscriptions > +Group > Dynamic Group.
Enter:
A group title.
The owner of the group.
Filters you want to use to determine the members of the group.
Click +Type to define each of your filter criteria.
Note
The filters use INCLUDES and OR to combine criteria like location and role.
Editing a group
Click Subscriptions.
Select the group you want to edit.
Click the gear icon for that group.
Select Edit group.
Make your changes.
Click Save.
Accessing Insights
In the Process Navigator home page, scroll down to Some Insights.
Use the search and filters to find processes or content that meet your criteria.
View the Type of change information in the results for more information or click individual processes or content.
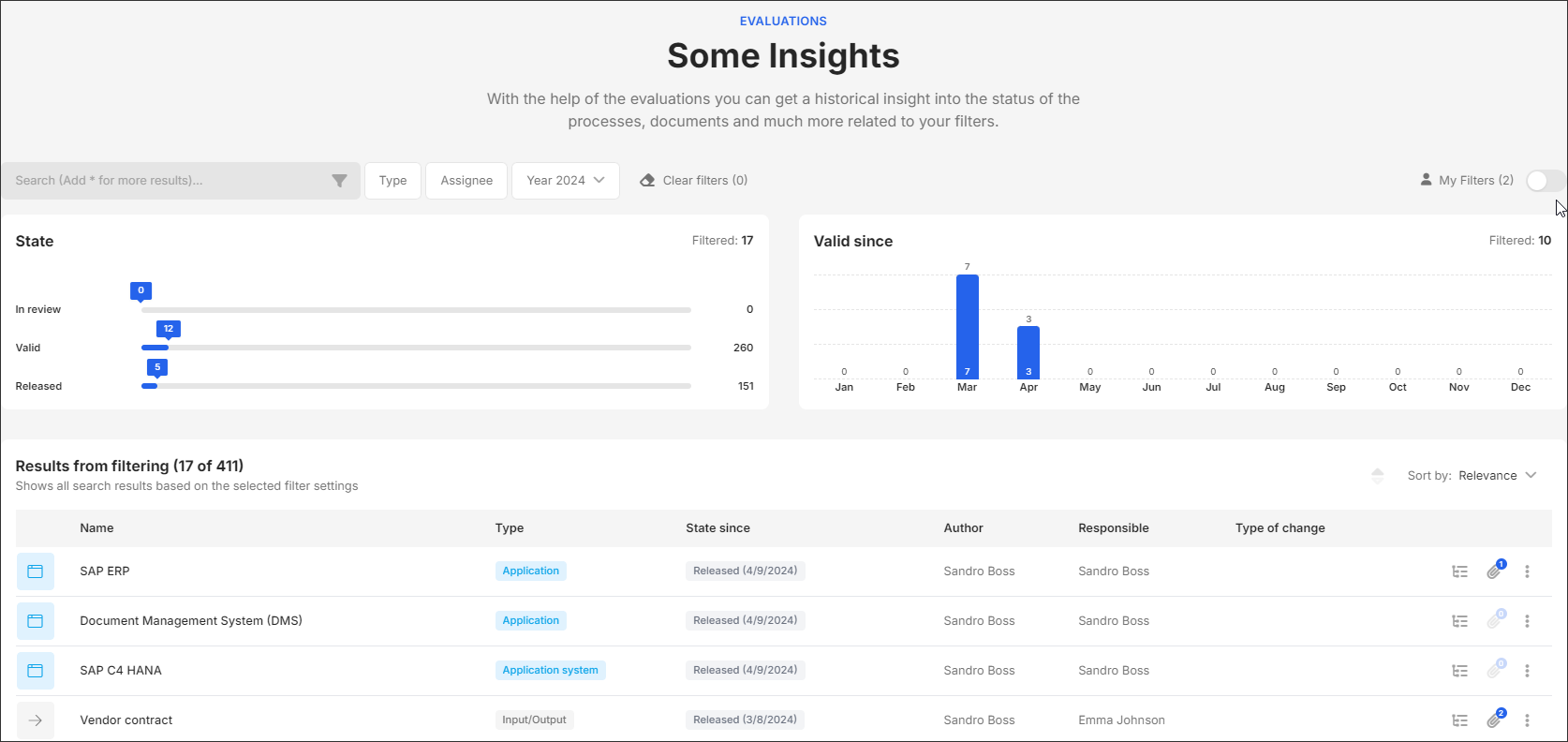
Tip
If the State panel indicates there have been changes but these aren’t displaying in your results, try disabling My Filters.