Creating and using augmented attributes
Replacing User IDs
In the augmentation table storing the augmented attribute values, the “Changed by” information is only stored with the User ID.
If you would like to display the user name or user email instead, see: Replacing User IDs.
Augmented attributes are a Knowledge Model (KM) asset that can be updated in real-time and without the data model reloading. By assigning an augmented attribute to a specific table in the data model, you can add additional information to the source system. This additional information can then be referenced in your Views, describing your business objects in further detail and generating additional process insights.
When using or updating an augmented attribute, the following conditions apply:
The table in the data model you assign the augmented attribute can have a maximum of 150 million rows.
The maximum number of augmentation tables per data model is 200.
The maximum number of values per augmented attribute is 200k (however rows containing the default value are not included).
Table names and column names in your data model can't contain spaces. For example, you should use "VENDOR_INFO" instead of "VENDOR INFO" as a table name.
Any tables you want to use must have a primary key (also known as an identifier) set in the data model. For more about identifiers, see: Setting identifiers.
Augmented attributes are created within and added to a KM (which itself is stored within a Studio package).
To create an augmented attribute:
Click Studio and then open the package containing the KM you want to create the augmented attribute for.
Open your KM and click Augmented Attributes - Create Augmented Attribute.
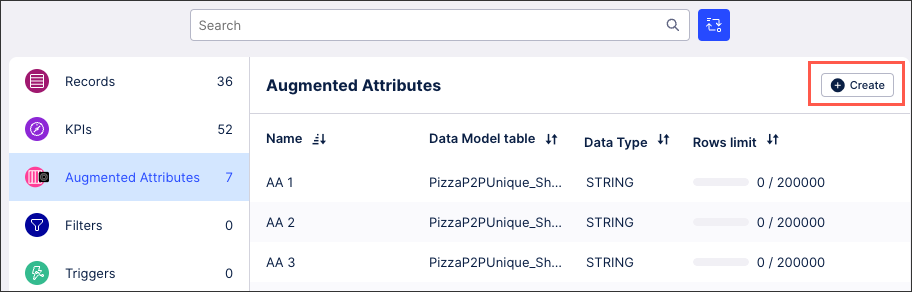
Provide the following details:
Name: A reference for the augmented attribute.
Data Model table: Select a Data Model table with an identifier.
Data type: You can select from the following data types here:
String: Text values.
Integer: Whole number values (whether positive, negative, or zero).
Float: A number with a decimal point value.
Boolean: A True or False value.
Date: Use one of preset date format or set a custom one.
Input method: And you can select from the following input methods here:
Predefined: Manually enter the values that can be selected and define a default value.
Custom inout: Allow the user to enter a custom value (with the option to define a default value).
Set default value to null
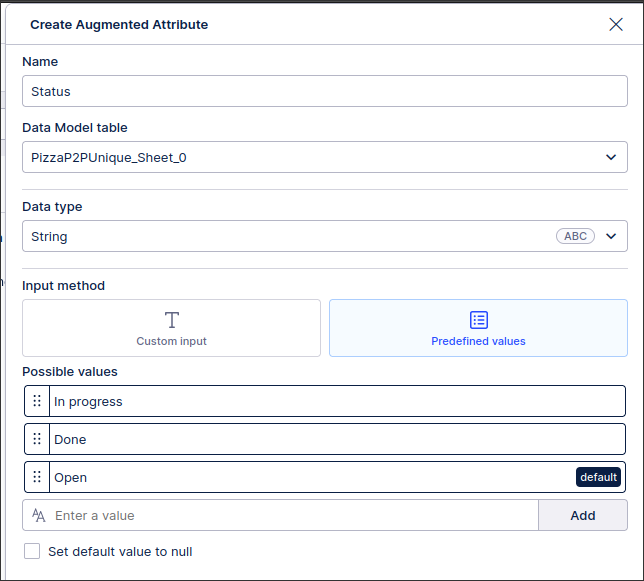
Click Save.
The augmented attribute is saved to the KM and can be referenced in your Views. This update will then be able in your app when the version you're editing is next published.
For the list of existing augmented attributes in your knowledge model:
Click Studio and then open the package containing the KM you want to view the attributes for.
Open your KM and click Augmented Attributes.
From here, you can remove selected attributes by clicking the trash icon.
Using the PQL editor, you can leverage augmented attributes in your Views in the following ways:
With the augmented attribute appearing under the data model table to which it has been added, you can use it as a reference in your components. When using the augmented attribute in this way, the autogenerated PQL will be consistently correct even if the configuration of the attribute changes.
Each augmented attribute has it's own table in the data model. With this table, more advanced information can be extracted (such as the time of the last update or the user who performed it).
This table uses the following naming convention:
<data model table>_AUG_<Augmented Attribute Name>
When configuring a table component within a View, you can assign augmented attributes and enable inline editing of the data displayed per column.
To enable inline editing for a table column, click the column configuration icon and then select Cell Interactions - Inline Editing:
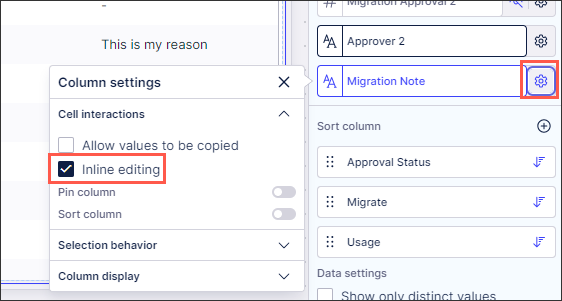
For example, the invoice status column in this table is based on an augmented attribute. When inline editing is enabled, the app user can edit this table column to update the current status of the invoice from Open to In Progress.
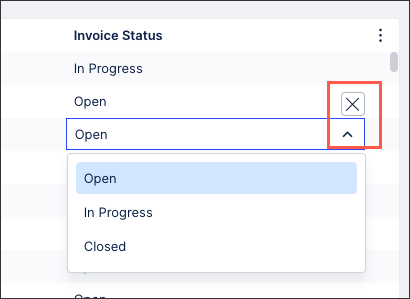
For more information about configuring table components, see: Tables.
Updates to augmented attributes are kept regardless of the user's team or Celonis Platform status. As such, if a user is removed from a team, any augmented attributes they have updated will remain in their updated state.
Note
Only Augmented attributes added to the PQL editor without transformation (also known as 'raw') can be used for inline editing or updating via table actions (next section).
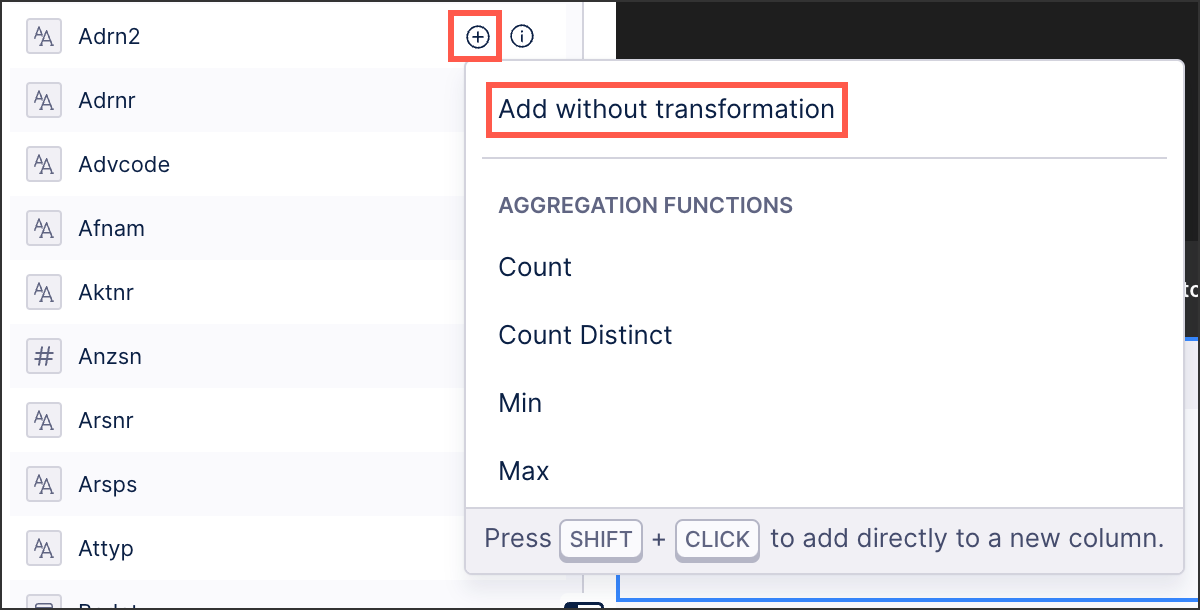 |
Using table actions, you can update augmented attributes when interacting with them in a published View. With the attributed selected, an customizable button appears above the table, allowing you to update values in real-time.
For more information, see: Configuring and using Actions in Views.
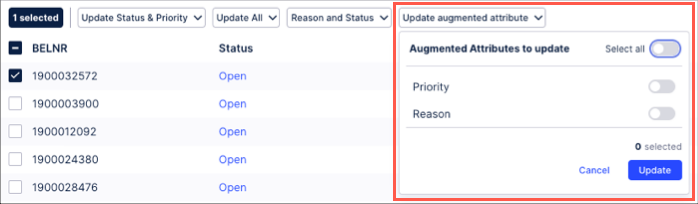 |
In the new Studio experience, you create augmented attributes in the KM by directly referencing tables in the Data Model rather than referencing records. Record-based augmented attributes are not compatible with the new Studio experience and can’t be used in new Studio components. With a dedicated Migration Tool, you can easily migrate your record-based augmented attributes to a format that is compatible with the new Studio experience.
To migrate your record-based augmented attributes:
Click Studio and then open the package containing the KM you want to create the augmented attribute for.
Click Records and then select your record.
In your record, go to the augmented attribute you want to migrate.
At the bottom of the augmented attribute editor, go to the Migration Tool.
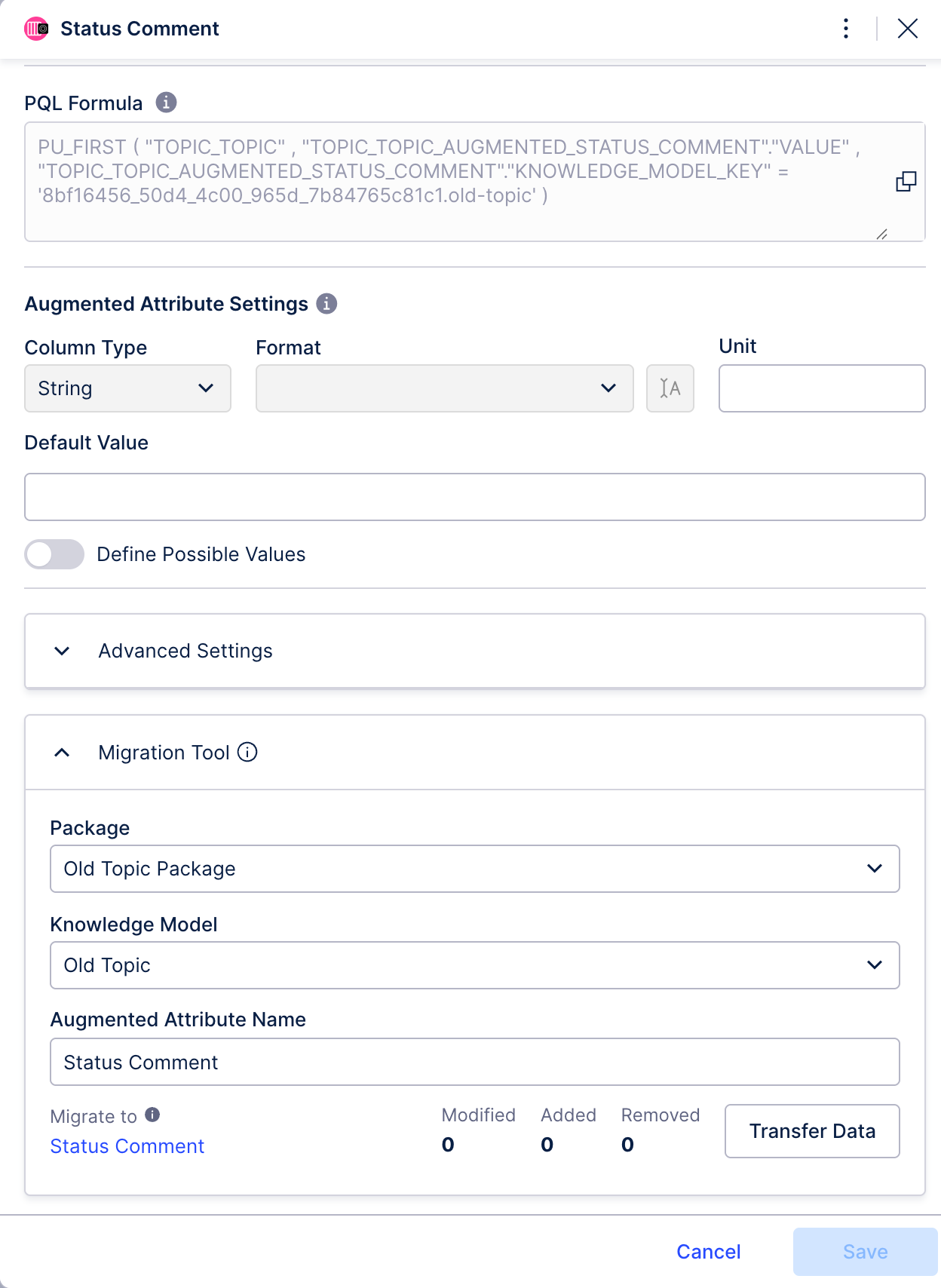
Select the Knowledge Model to which you want to migrate the Augmented Attribute.
To migrate an attribute to another Knowledge Model, add a new attribute to your source Knowledge Model record. This new attribute must have the CELONIS_MIGRATION_ATTRIBUTE ID.
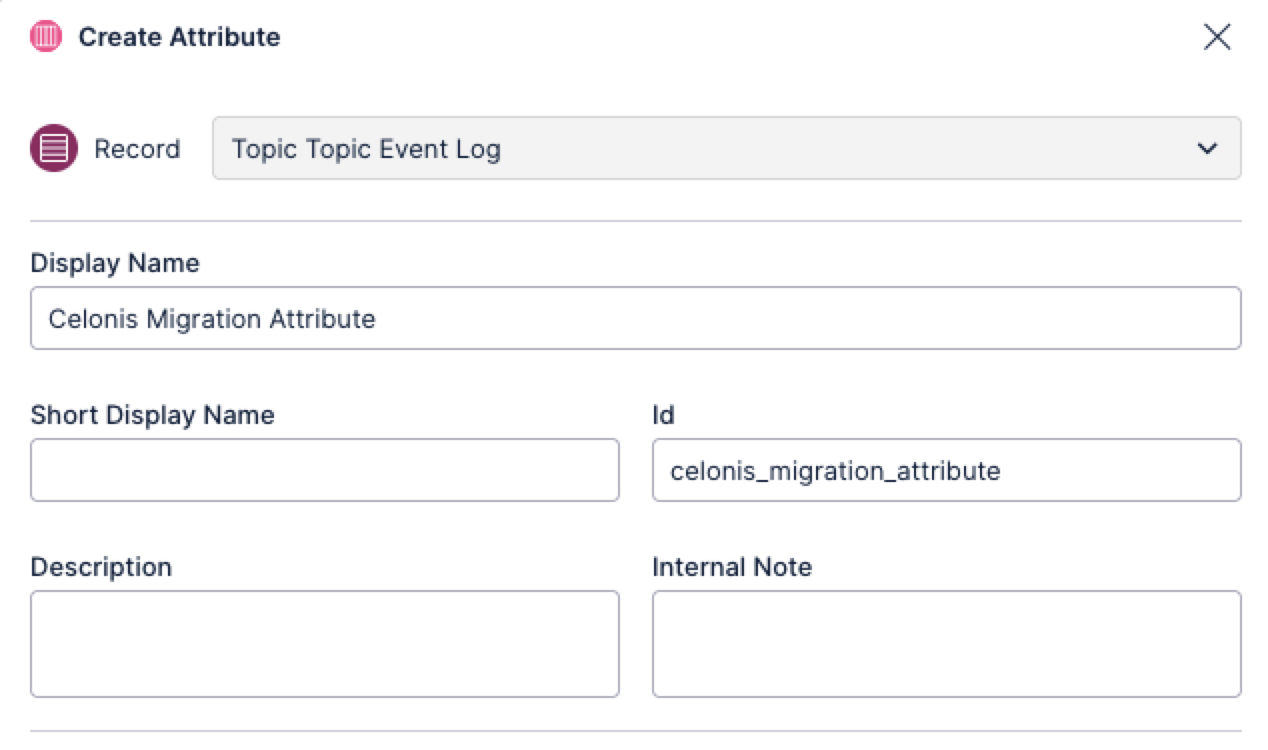
Click Transfer Data to copy over all values of the old augmented attribute value to the new one, which is compatible with the new Studio experience.
The Migration Tool count shows differences between the new and old augmented attributes which might have been introduced after the last transfer. Note that if you click Transfer Data, the values of your new augmented attribute will be replaced with the latest values of the old augmented attributes. If the Migration tool count shows all values as null, both versions are identical.
Tip
To avoid conflicts, we suggest scheduling with your team a cut-off date for making changes to the old augmented attribute as part of the migration process.