Add data received by a Webhook to Sheet
Sorting and saving data which is sent to you by hand can be annoying. That's the reason we provide you with that automation solution which offers an interface to receive data, manipulate it and saves that data in a structured way automatically. Working with Webhooks gets more and more important to get data from one System into another automatically as soon as it is sent. Speeding up this process by using an automation can save a lot of time and getting rid of manual human errors.
Sample Action Flow
The image below shows a working Action Flow which:
Receives data which is sent to a Webhook.
Manipulates the received data.
Writes the data into a preconfigured Google Spread Sheet.
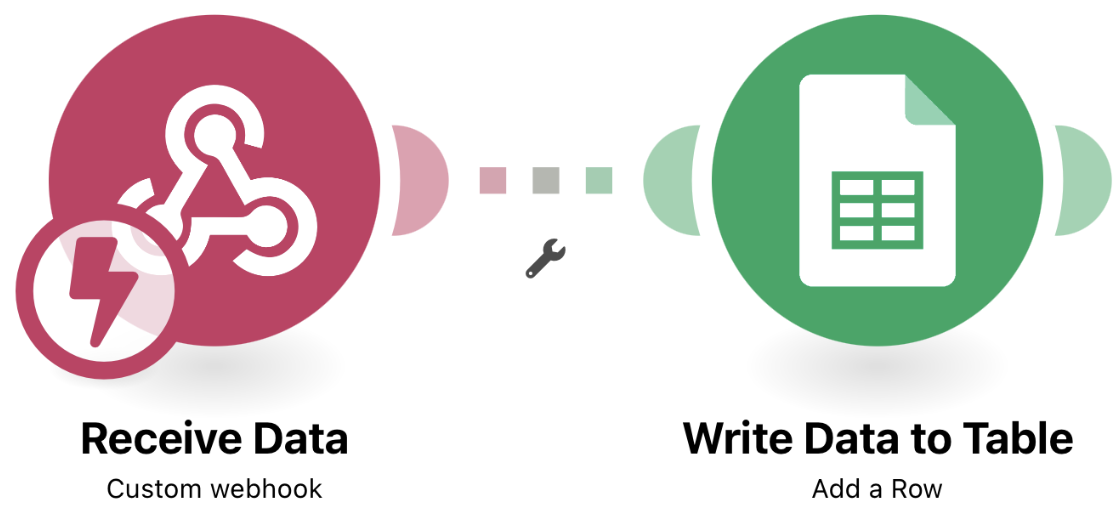 |
Configuring Action Flow
Below you will find the step-by-step guide for configuring each module of the above Action Flow.
1. Receive Data from a Webhook
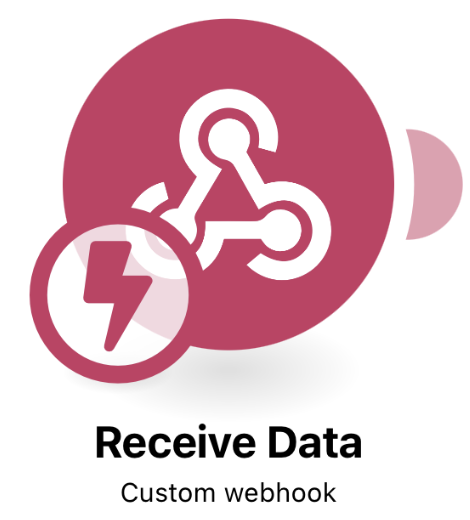 |
Configuration:
Action Flows Module: Webhooks
Action: Custom webhook
Webhook: Add a new Webhook and name it.
Optional: You have the possibility here to allow list desired IP addresses to make sure no one else can send data to your hook. In addition you can define a data structure and all incoming data bundles which won't have that structure are ignored.
Determine data structure: You can either send data from the source which will be sending the data later to enable the Webhook to determine the structure or build it by hand.
To do it by hand you copy the address, put it in another window but don't press directly enter. Add data in the following structure to the URL:
?variable1=text&variable2=028366&Variable%20with%20spaces=12.12.2021
for this template we chose the following structure:
?Order%20Id=0176398276&Requested%20Delivery%20Date=22.12.2022&Customer=Amadeus
after pressing enter with the URL structured like that the Webhook should show the 'successfuly determined' confirmation and you should be able to find the defined variables as item after the webhook. In the example we would find Order Id, Requested Delivery Date and Customer.
Only applied when scheduling isn't immediately:
Advanced Setting - Maximum number of results: the default is 2, we chose 3 in this example. You should adapt it to the amount of line items you plan to send at the same time. The line items which are more than the limit won't be lost but queued.
Scheduling
The default of the scheduling is 'immediately' but can be adjusted in the published mode.
If you face any problems have, check Webhooks or try our Academy course on Webhooks!
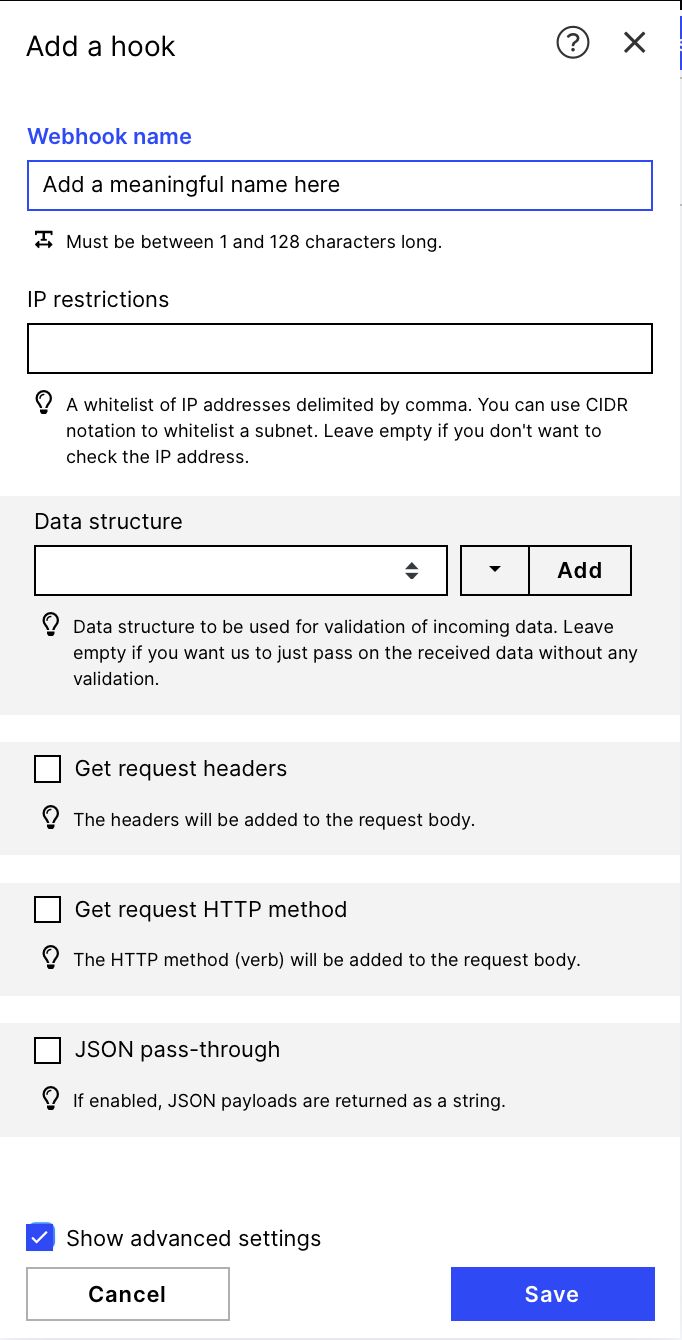 |
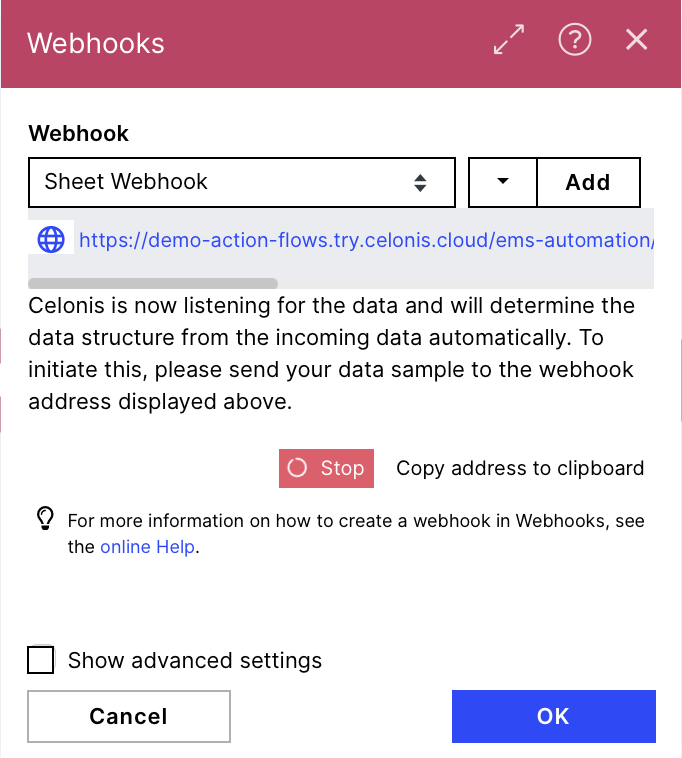 |
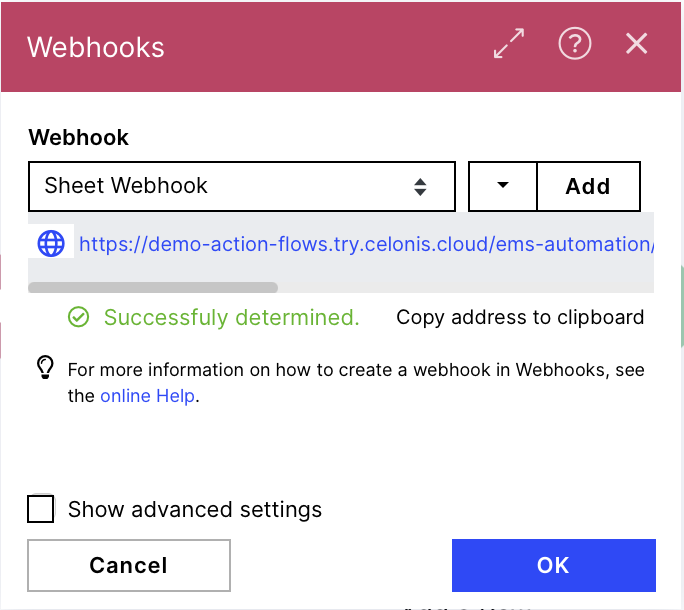 |
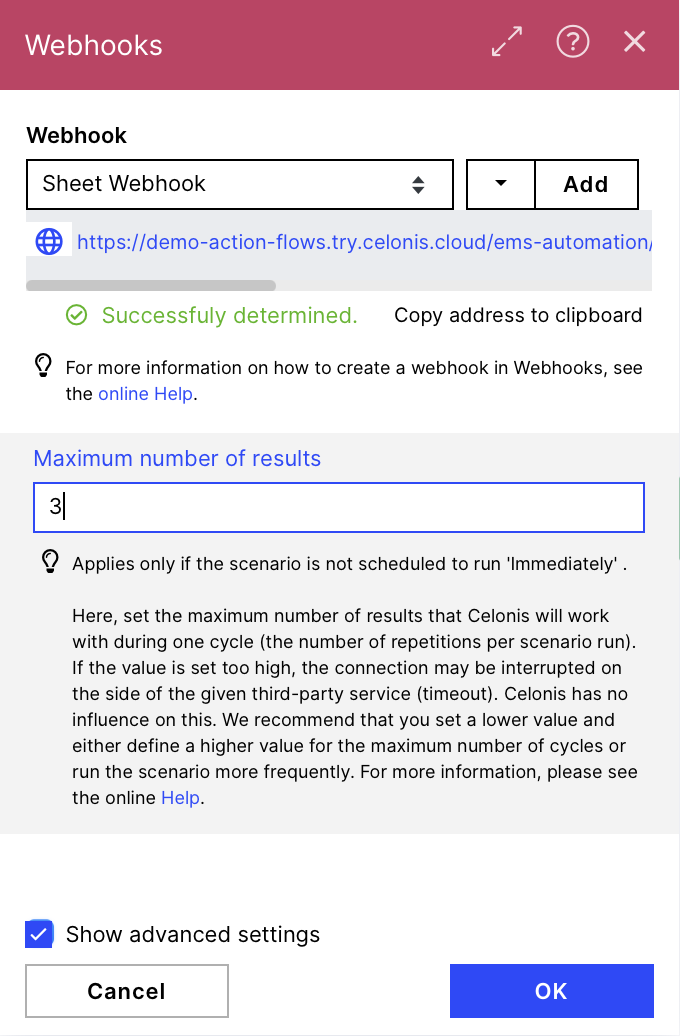 |
2. Write received Data to a Sheet
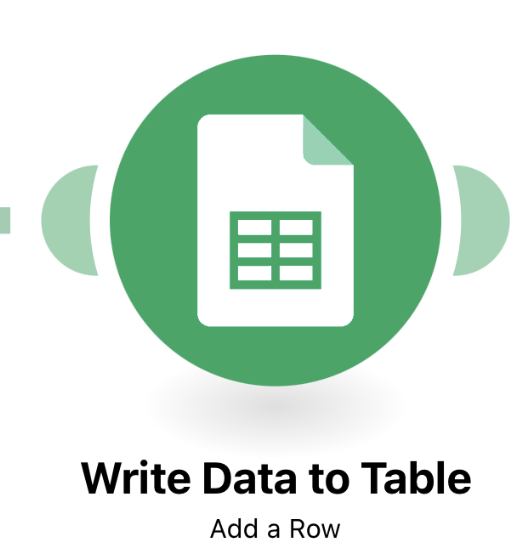 |
Configuration:
Action Flows Module: Module
Action: Action
Connection: Add a Google connection
Mode: Select spreadsheet and sheet
Spreadsheet: choose the desired spreadsheet in which you want to write the data
Sheet:choose the desired sheet in which you want to write the data
Table contains headers: State if the Table in the sheet has headers to display the table proper in the module
You should now see the table structure in the module and be able to fill in the received data from the Webhook. You can even manipulate the data here using the built in functions like date formatting.
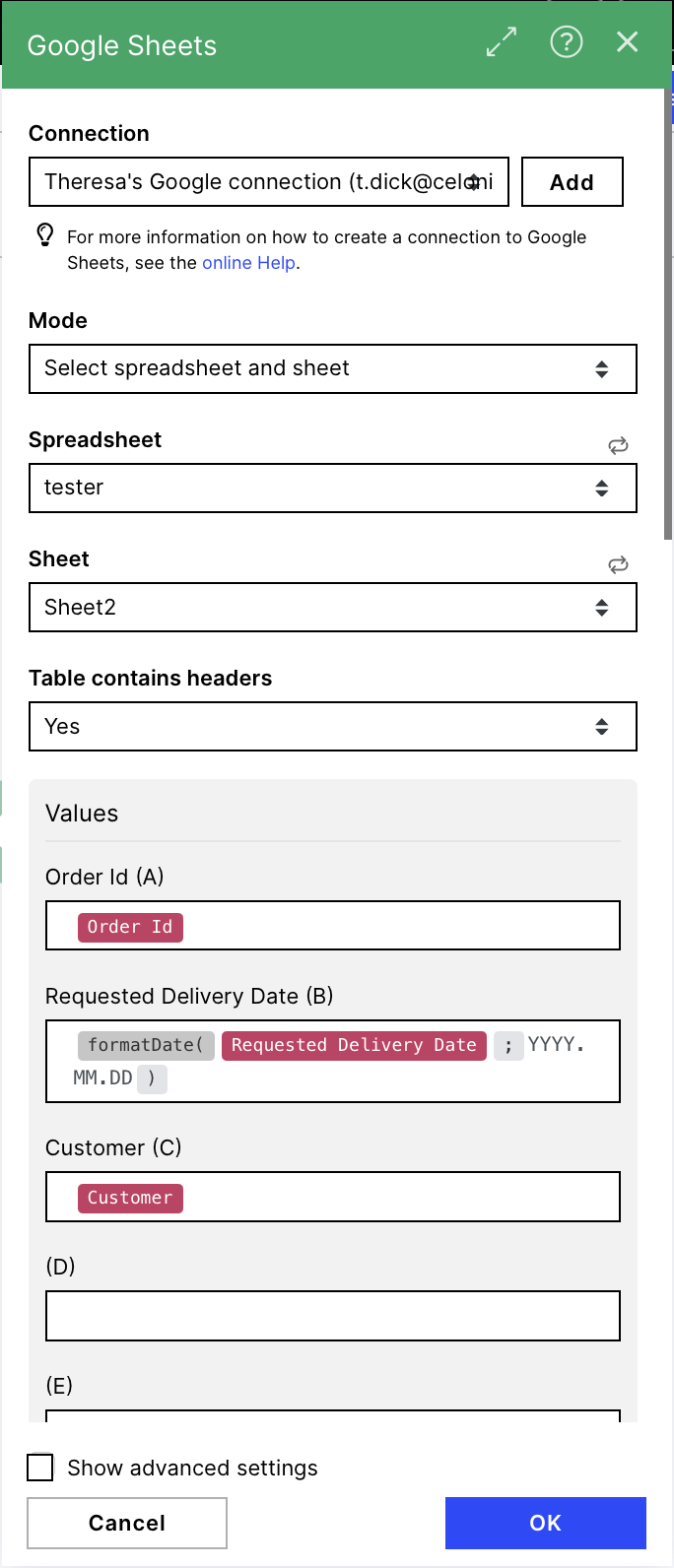 |
Download Action Flows Blueprint
Downloading Action Flow blueprints
To download blueprints for Action Flows, go to Marketplace. In the Marketplace page for your Action Flow, click the Download button to get the blueprint.
Blueprints can be imported into your Celonis Platform Team so that you can quickly make the required changes without needing to build the Action Flow from scratch.
This blueprint can be imported into your Celonis Platform Team so that you can quickly make the required changes without needing to build the Action Flow from scratch.
Potential Alternatives
You could replace the Google Sheets module with a Sheet module of your choice e.g. Microsoft 365 Excel
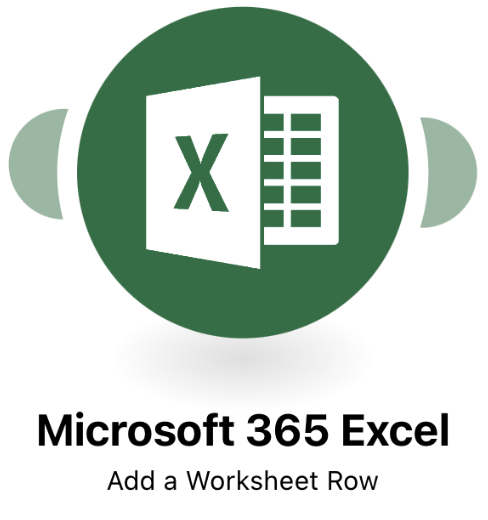 |
Possible Use Cases
Getting data from one system into another one automatically