Tool Activation
The Tool Activation section is used to select which tools can be used by this Process Copilot to perform its intended task. Each tool has different inputs and methods used for configuration. Depending on the tool, you can create a custom configuration by manually entering the settings, allow the tool to be customized dynamically based on the questions asked, or create a custom configuration using the YAML editor.
Warning
Only select the tools that are required for your use case. Selecting too many tools can lead to your Process Copilot being less accurate with its responses.
Once tools have been added to your Process Copilot, they can be deactivated using the toggle switch. Deactivating a tool means that it will not be used when generating responses, but they can be reactivated at any time without having to be configured again.
Configure tools using the UI
Click the Tool Activation section to expand it.
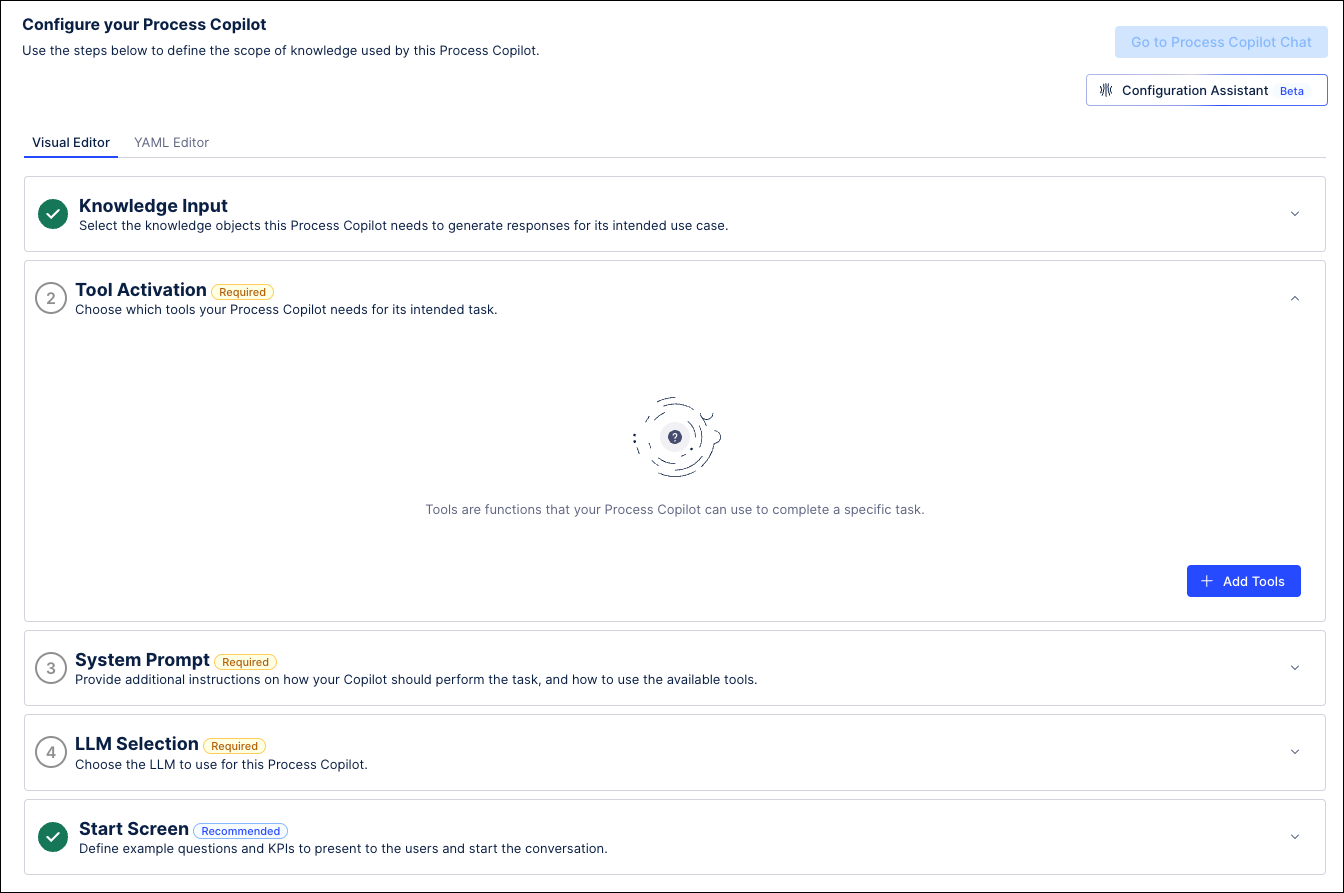
Click the Add Tools button. The Add Tool screen opens showing the available tools and a brief description for each.
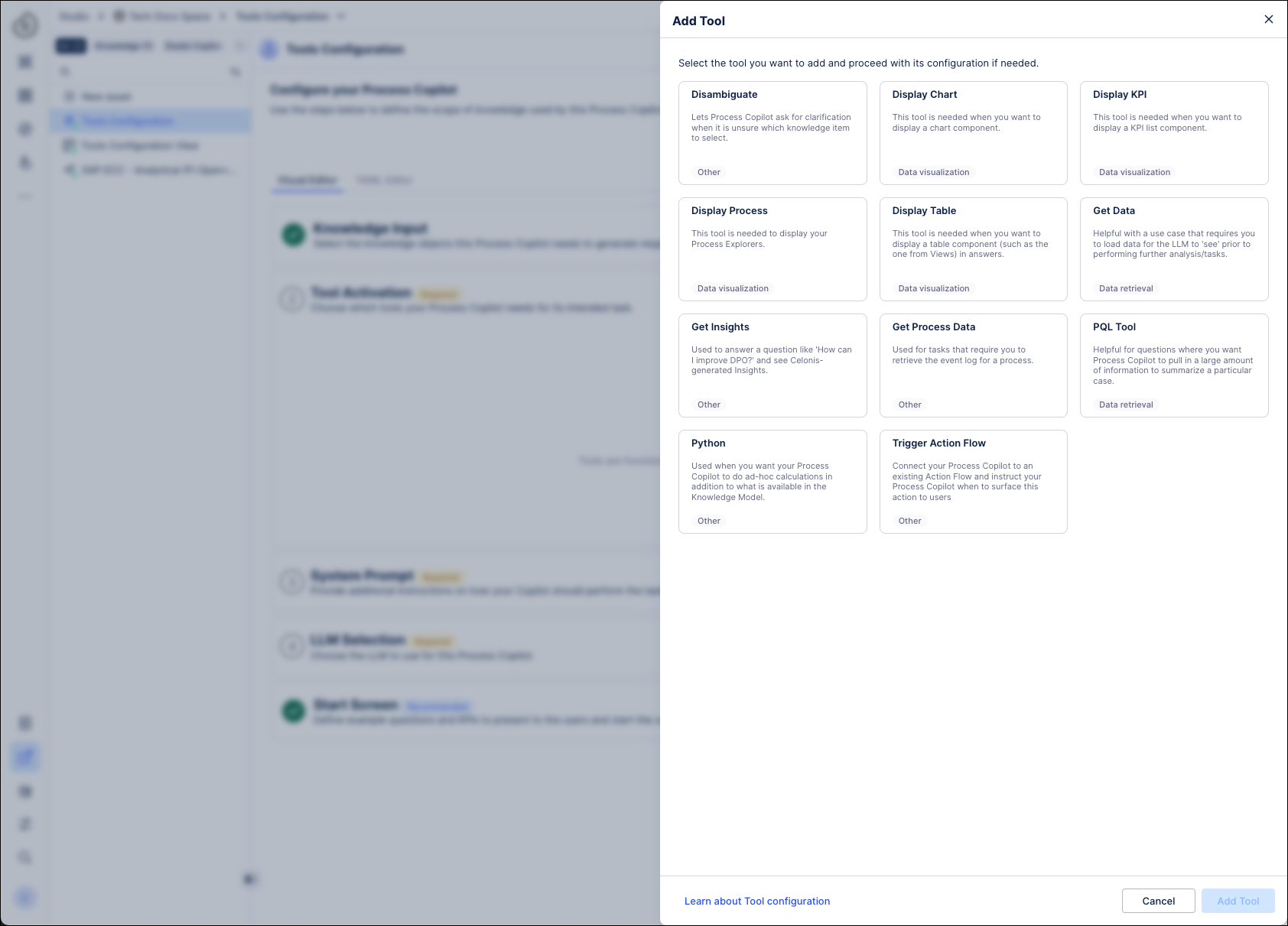
On the Add Tool screen, click on the tool you want to add to your Process Copilot.
Based on the selected tool, you will need to choose a configuration option: either Intelligent Configuration or Custom Configuration or click the Go to YAML Editor button.
Note
The configuration options available will vary by tool. The settings available within a Custom Configuration option or when configuring using the YAML editor will vary based on the selected tool.
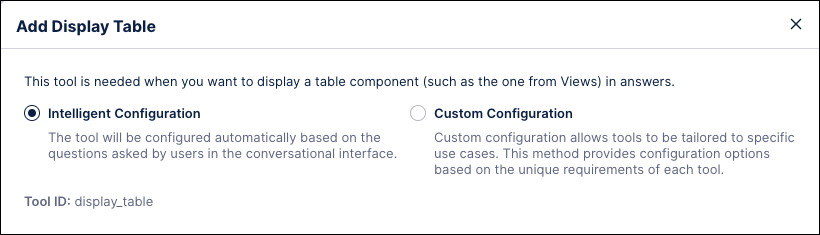
Click the Add Tool button at the bottom once you are done configuring your tool. The tool is now displayed in the Tool Activation section.
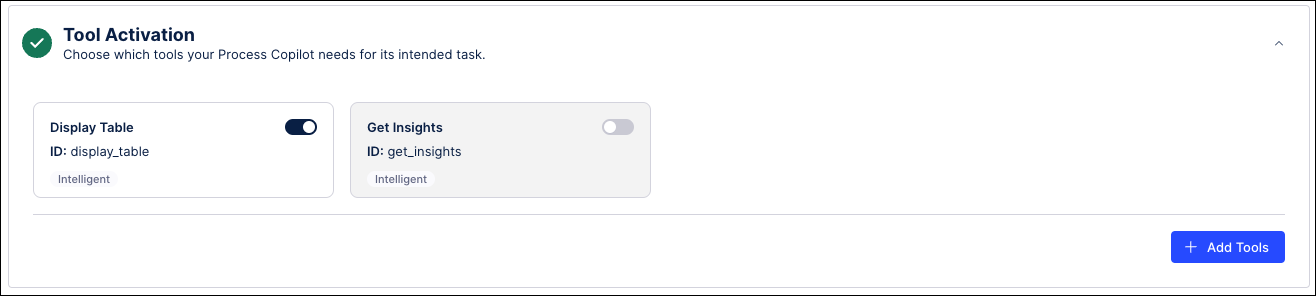
Repeat these steps to add more tools for your Process Copilot to utilize.
Note
If you try to add a tool that has already been added to this Process Copilot, a warning message will display at the bottom of the Add Tool screen.
Once tools have been added, you can choose to deactivate a tool using the toggle switch for that tool. Deactivating a tool means that this Process Copilot will not be able to use this tool when generating responses.
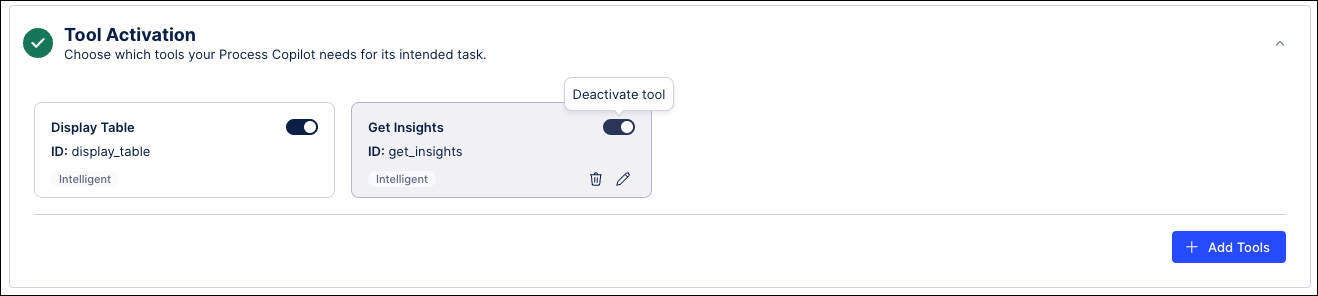
Click the toggle switch again to reactivate the tool.
To edit the configuration for a tool, select the tool in the Tool Activation section and click the pencil icon. To delete the tool, click the trash can icon.
Note
If a tool is deleted from a Process Copilot configuration, it can be added again but will need to be configured. To remove a tool temporarily, use the toggle switch to deactivate it.
You have now completed all required steps to configure this Process Copilot. The Go to Process Copilot chat at the top of the screen is now active. Click this button to begin asking your Process Copilot questions.
You can also click the Start Screen section to select questions and prompts that will display on the start screen when logging in to this Process Copilot.