Drilling down with Process Navigator
When you drill down into the detail for a process or other content, you enter a part of Process Navigator called the Process Journal. The Process Journal contains several sections. You can switch the first section to show either the Process Model or the Process Journey.
You can see:
High-level information about a process or type of content.
Detailed information about individual process steps including:
The Process Model view.
The Process Journey view.
The Graph view.
All related information.
Tip
The information displayed in the Process Journey view is typically less technical than the information in the Process Model view.
Viewing high-level information in Process Navigator
In My Overview, select a type category.
A type category could be, for example, Processes or Documents or Systems.
Hover your cursor over a process or specific content.
Click Details.
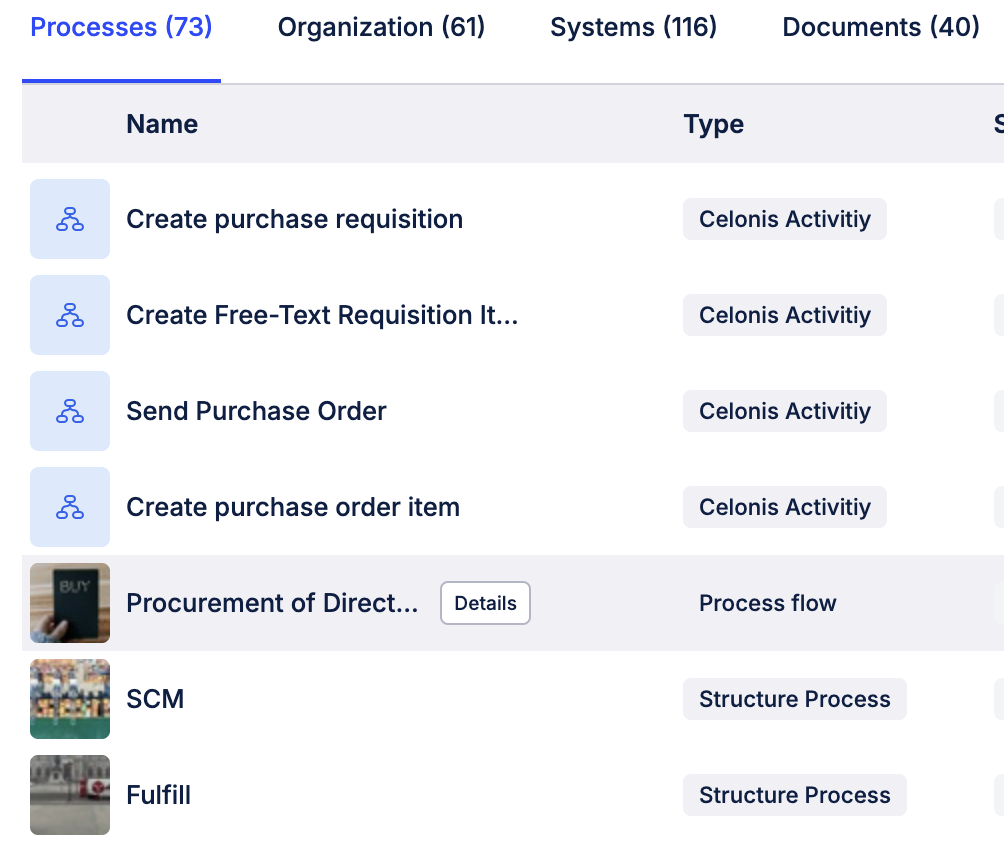
A pop-up window appears.
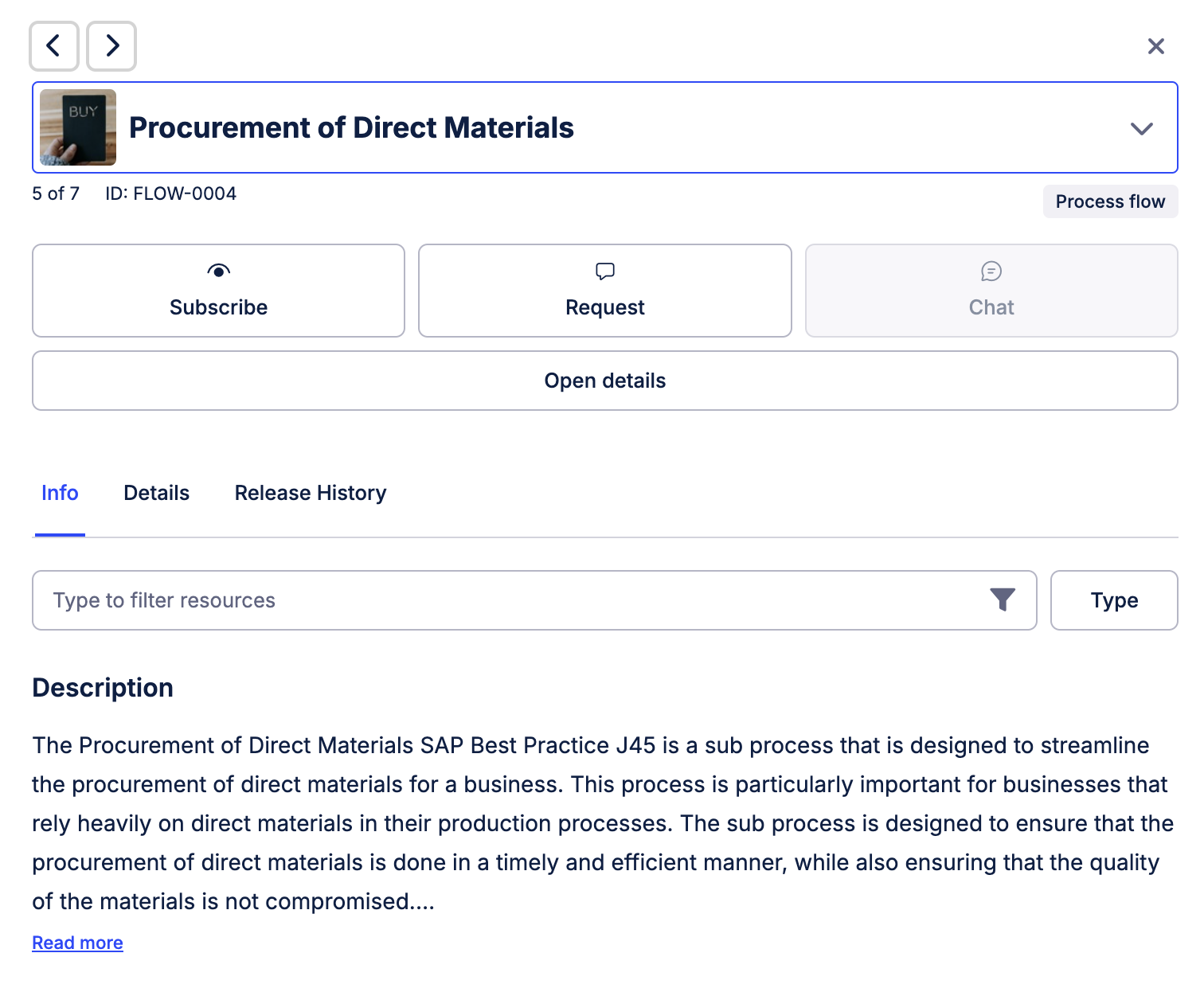
Tip
Click the subscriptions icon from anywhere in the pop-up window to sign up for notifications about any changes to the process or content. Or click the comment icon to send feedback.
In the pop-up window, select:
Info to see a description of the process or content, any scope filters that have been applied and other details relevant to the process or content type.
Details for participant and status information and any simulation results.
Release History for version information.
Process Model view
The Process Model gives you a detailed view of individual process steps, in the form of a BPMN model.
Note
For information on what each icon means, see our BPMN reference.
In the My Overview section of the Process Navigator homepage, select Processes.
Click a process.
The individual steps for the process display, with the breadcrumbs along the top showing where the process sits in the process hierarchy.
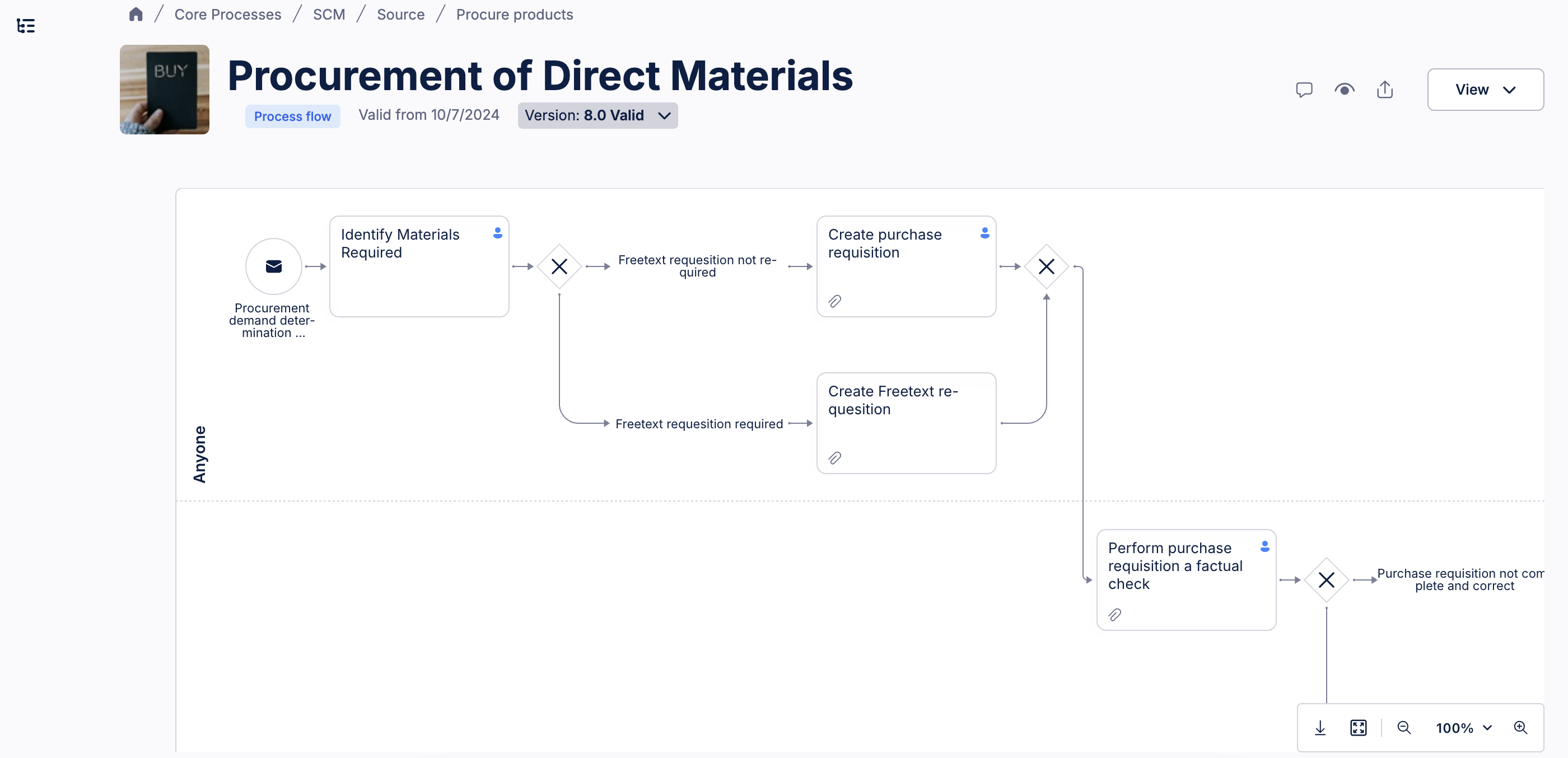
Tip
You can click View to switch to the Process Journey view.
Click an individual process step.
A pop-up window containing information and details about the process step appears.
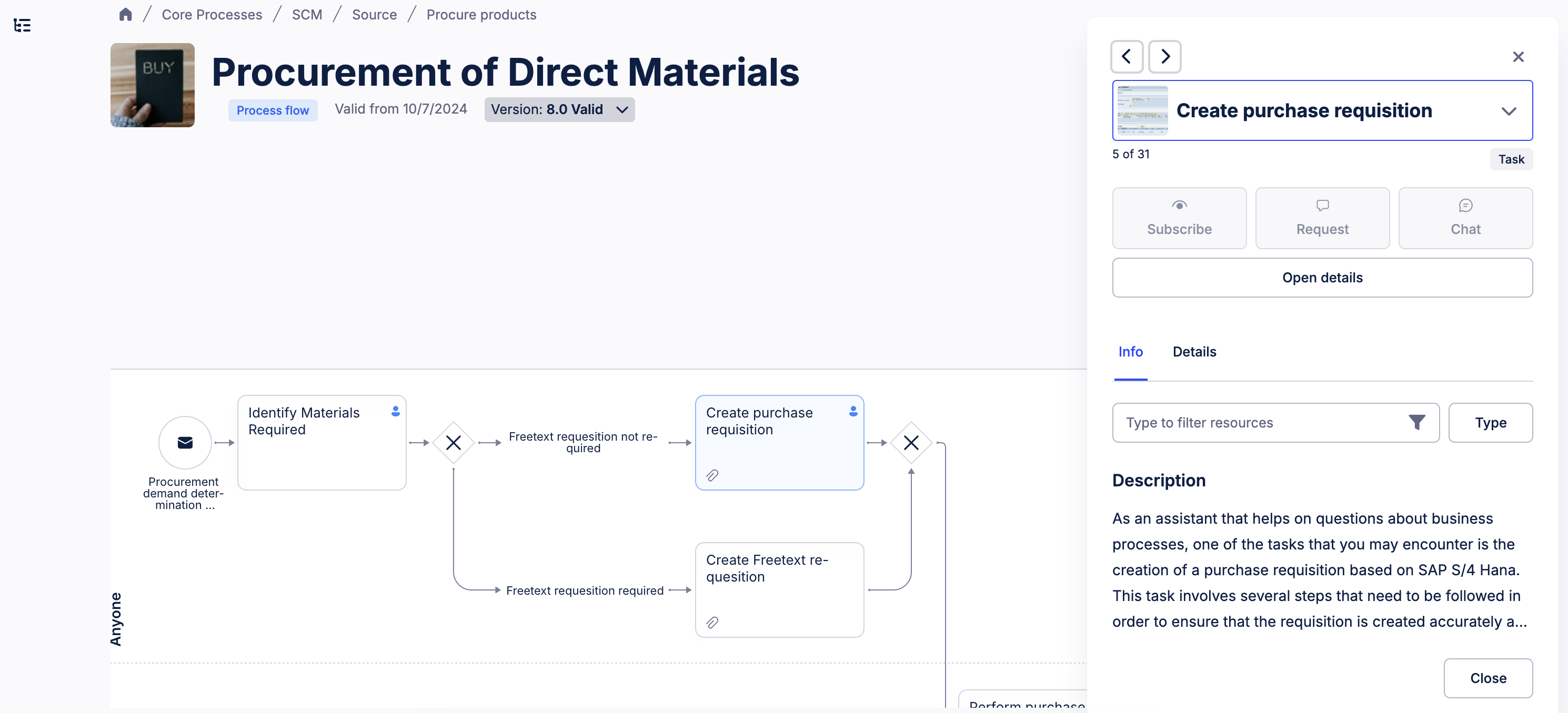
Click Open details for detailed information about the process step and to access any attachments.
Scroll down to Details to see all the steps in the process flow.
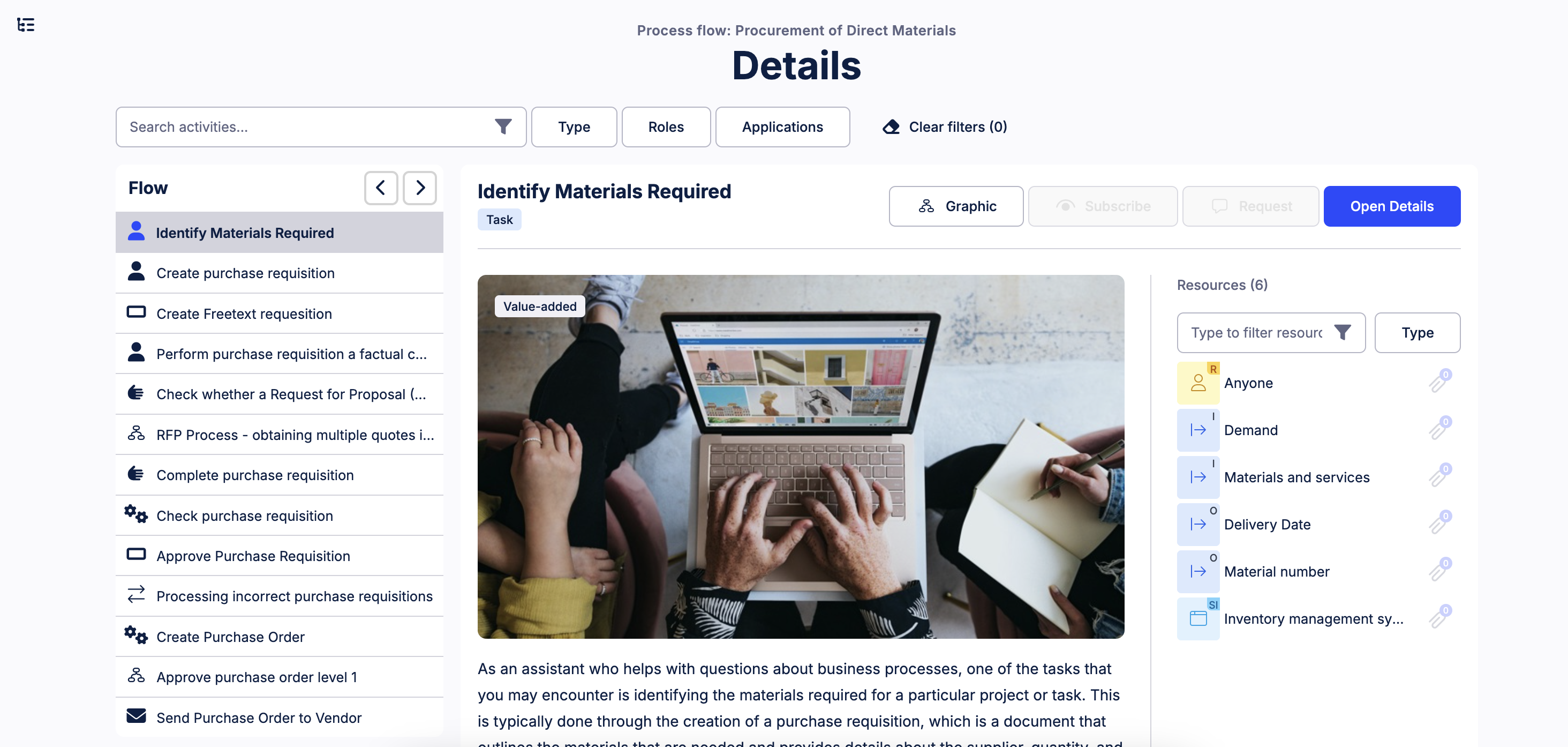
Select a step in Flow if you want to see more information.
Click Open Details to view information about that step.
Process Journey view
The Process Journey view allows you to explore a process, so that you can better understand the support the operational needs of your business. You can navigate vertically to view more information on each step/sub process, or horizontally for more steps/sub processes.
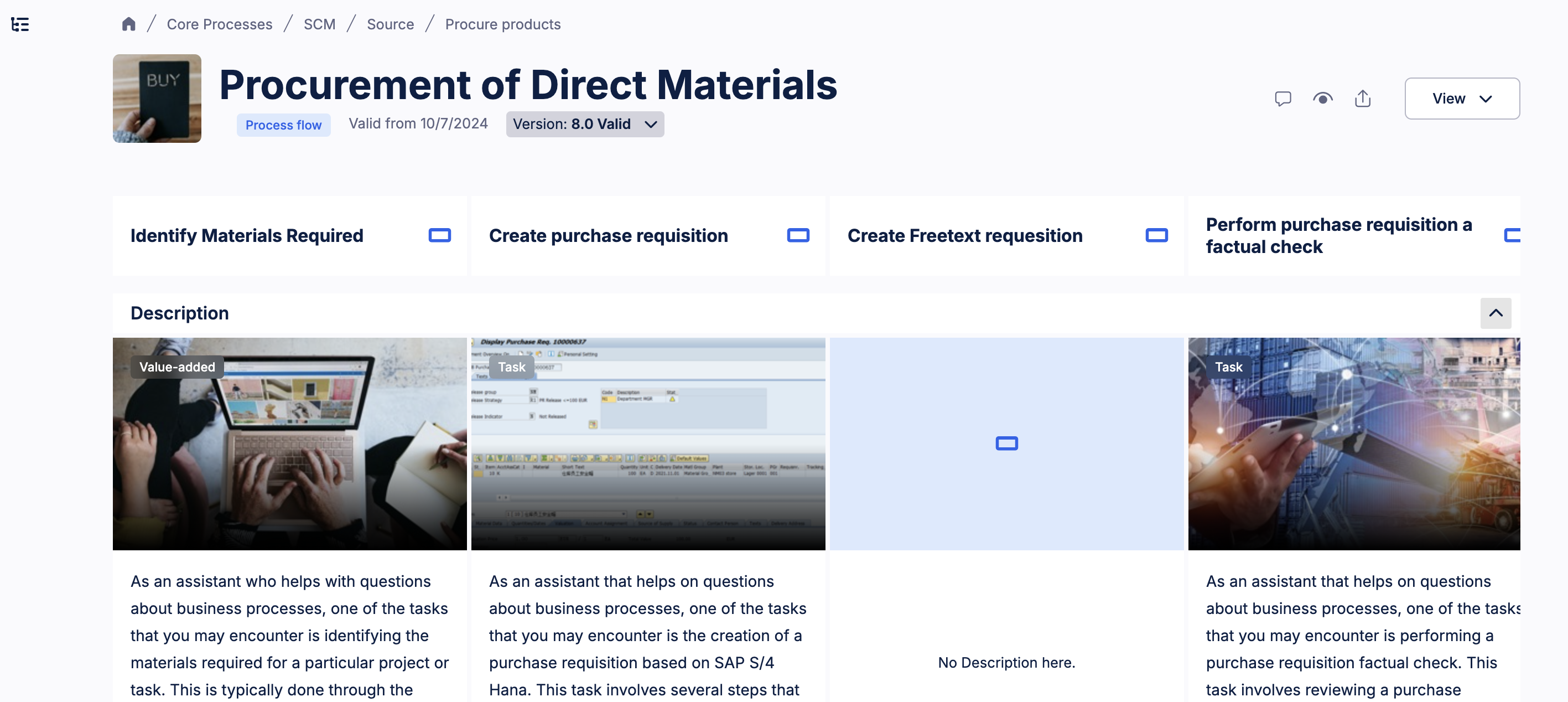
To see all the visualizations available:
Scroll to the end of the first section of the page.
Click Fullscreen.
Hover over your desired step and click Details.
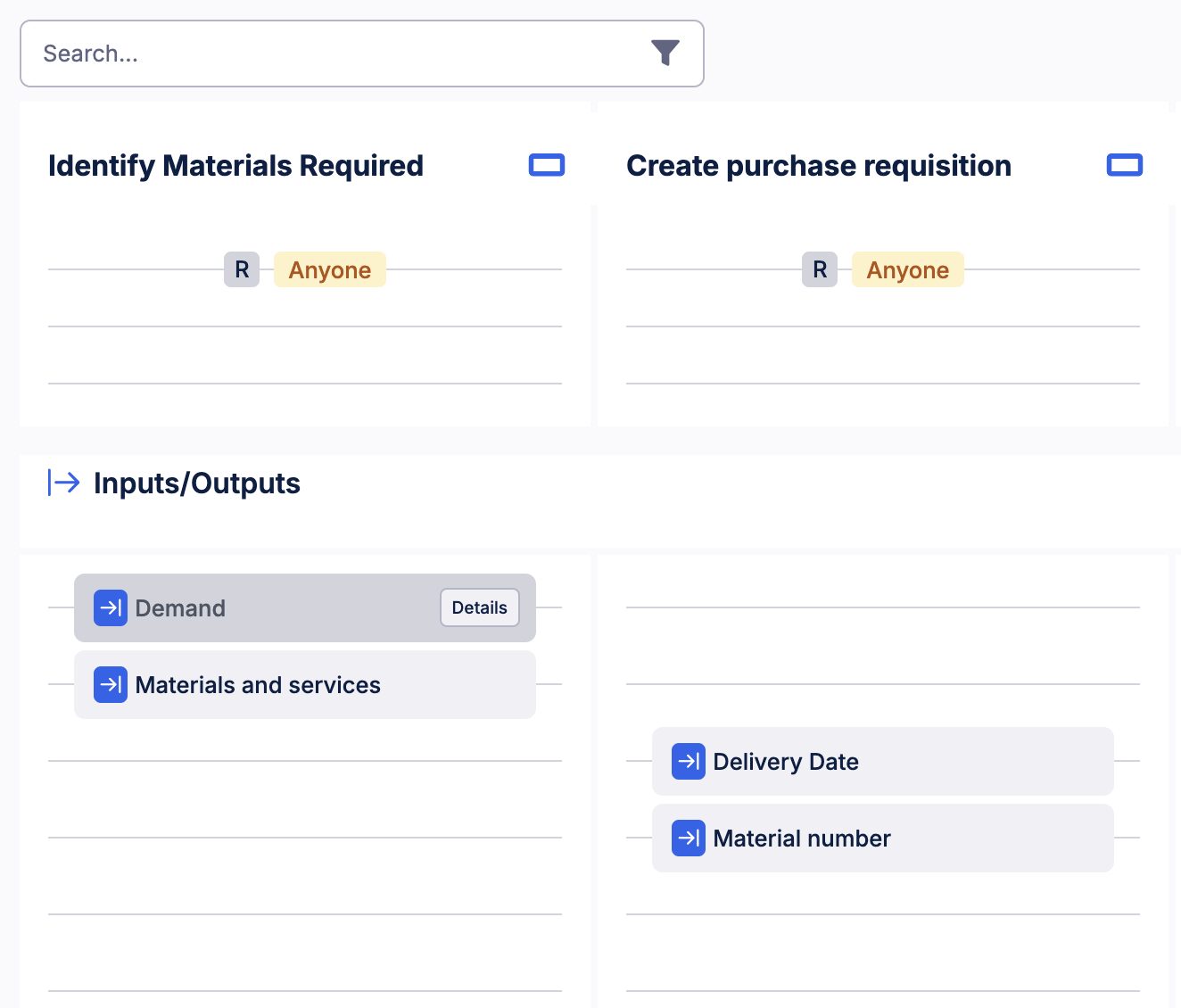
The Process Journey has many other details you can explore, including documents, requirements, risks, controls, opportunities, and standards.
Process Graph view
The Process Graph view allows you to see pictures, shapes and drawings that illustrate process content, without being a part of the process model. This content can be created in Process Designer.
Note
Users with the Author permission in Process Designer can create process graphics.
Viewing related resources in Process Navigator
In the Process Journal, scroll down to Relations. This is where you can see all roles, KPIs, and applications related to the process or content you’ve selected. You’ll also be able to view all inputs and outputs to any other resources that are involved in your process.
Sharing a process in the Process Journal
You can use the share option in the top navigation to generate a link. This link allows you to share a specific process with colleagues. The link remains the same regardless of process version.
 |