Editing views for the object-centric Order Management Starter Kit
The Order Management Starter Kit comes with a prebuilt set of views. Edit the Starter Kit’s views in Studio if you need to:
Make any customizations and changes to suit your business process.
Change the look of the supplied views.
Include custom items that you added to the Order Management perspective that you’re using with the Starter Kit.
The Starter Kit doesn’t do anything automatically with customizations to Celonis object types - they won’t be surfaced in views. If you want to use them, you’ll need to edit the Starter Kit’s views to include them. You don’t have to surface all (or any) of your custom attributes and relationships in the Starter Kit’s views. If you don’t, it doesn’t cause a problem, the Starter Kit just ignores them.
The structure of the object-centric Order Management Starter Kit’s views is the same as for the case-centric version of the Order Management Starter Kit. For the view architecture and examples, see Implementation Guide. The object-centric Order Management Starter Kit doesn’t use the Value Discovery App described in that topic.
You’ll need Analyst permissions for Studio and for the relevant views and components to modify them. If you need training, check out the training track “Build Knowledge Models and Views” on the Celonis Academy.
If you make any edits to view components that involve the calculated attributes from the Knowledge Model, we’ll automatically update the calculated attributes in the Knowledge Model to match your edits. You can also adjust them directly in the Knowledge Model before or after editing the views, as explained in Validating KPIs.
Here's how to edit the Order Management Starter Kit’s views:
In the Celonis navigation menu, select Studio.
In the Studio overview, find the Order Management Starter Kit in the space where you installed it, and click its tile.
Expand the folders to find and select the view you want to edit.
Linked views contain details or lists for a particular item. These views open when the user selects an item.
The Starter Kit package folder Other use cases contains extra views and Knowledge Models with use cases in a beta stage or needing extra configuration in the Objects and Events. You can add these to the Starter Kit by adding a new tab and copying and pasting the content there..
In your selected view, click Edit View to enter edit mode.
Select any component of the view to go to the component editor. Here you can add and remove data fields shown in a table or chart, change sorting and display attributes, add action buttons, and make other edits, as relevant for the component type.
When you’ve finished editing a component, click the Save icon to save and exit.
When you’ve finished editing all the components you want to, click the Save icon to save the view, then click the Exit Edit Mode icon (the blue square with the X) to lock it again.
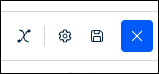
Tip
It’s also possible to edit views in the YAML editor if there’s something you can’t achieve in the visual editor. To view the YAML, click the View settings icon and select Edit View YAML.
When you’ve finished editing all the views you want to, publish a version of the app package. There's a Publish button at the top of all the screens in your Studio Space.