Send Sheet update via Slack
Notifying specific people by hand when updates in a Google Sheet are made can be annoying. That's the reason we provide you with that automation solution which tracks the Sheet and sends a Slack message including the data from the Google Sheet automatically. Using this you can easily send the right people the new data aggregated and in the form you like. For example when a Sales Order was requested you can notify the respective employee. Resulting messages could look like that:
 |
And with a few more clicks it could also look like that:
 |
Follow the step-by-step guide below to implement this solution for your Celonis Action Flows use case.
Sample Action Flow
The image below shows a working Action Flow which:
Watches a Google Sheet for new rows
Sends a Slack message to a specific recipient including the new data of the google sheet
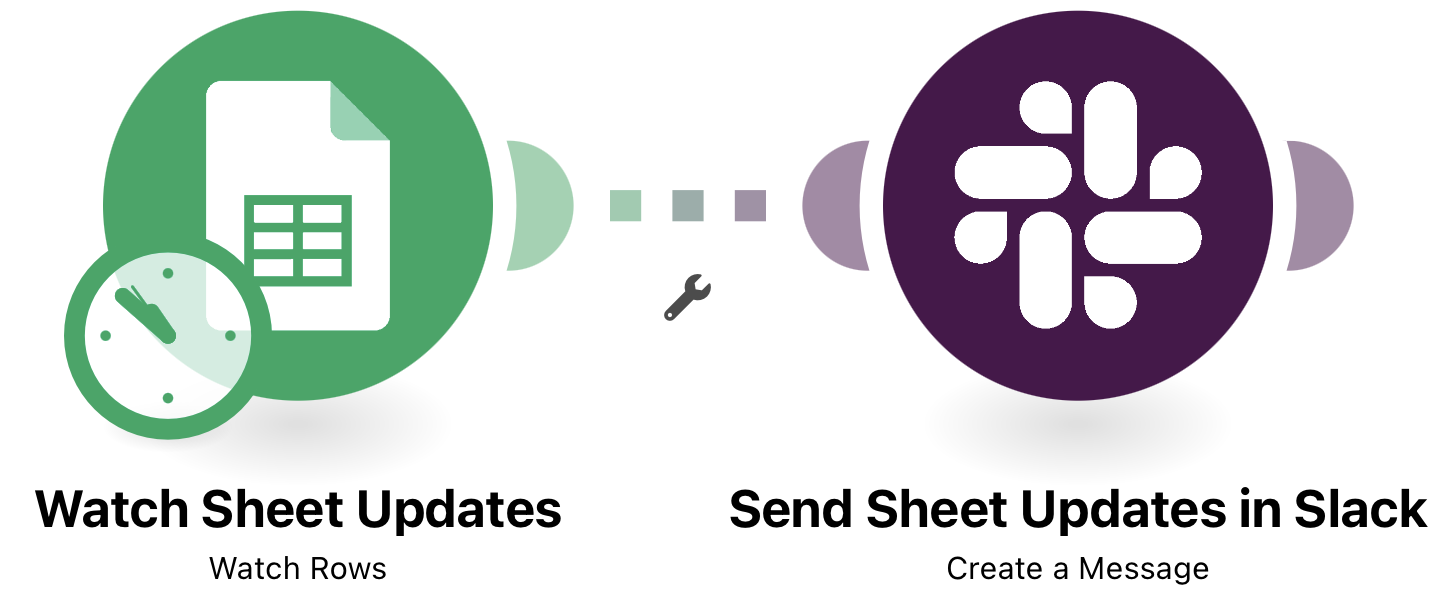 |
Configuring Action Flow
Below you will find the step-by-step guide for configuring each module of the above Action Flow.
1. Watch Google Sheet for Updates
Connection: connect to your Google Account where the Google Sheet to be used is saved or shared with
Spreadsheet: choose the Google Sheet you want to send updates via Slack
Sheet: choose the Sheet with the desired data
Table contains headers: choose yes if you added headers beyond the A-Z numbering, if you directly start with data choose No
Row with headers / First Table Row: this defines the number of columns you want to use. If your table has 5 columns adjust it to A1:F1.
Limit: define here the maximum number of results to be worked with during one execution cycle.
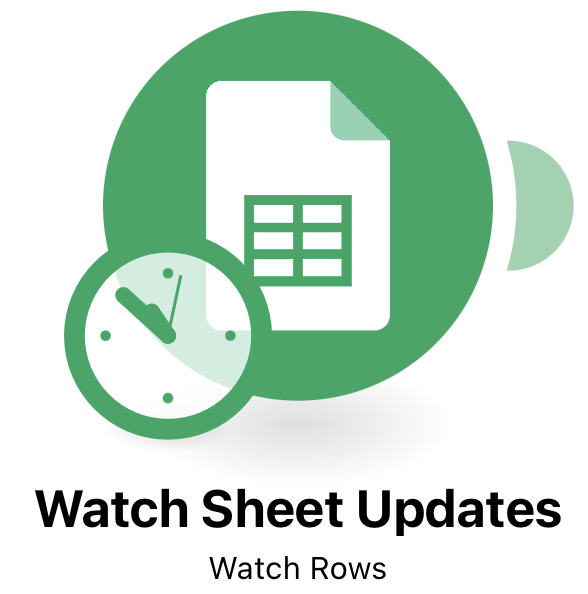 |
Configuration:
Action Flows Module: Google Sheets
Action: Watch Rows
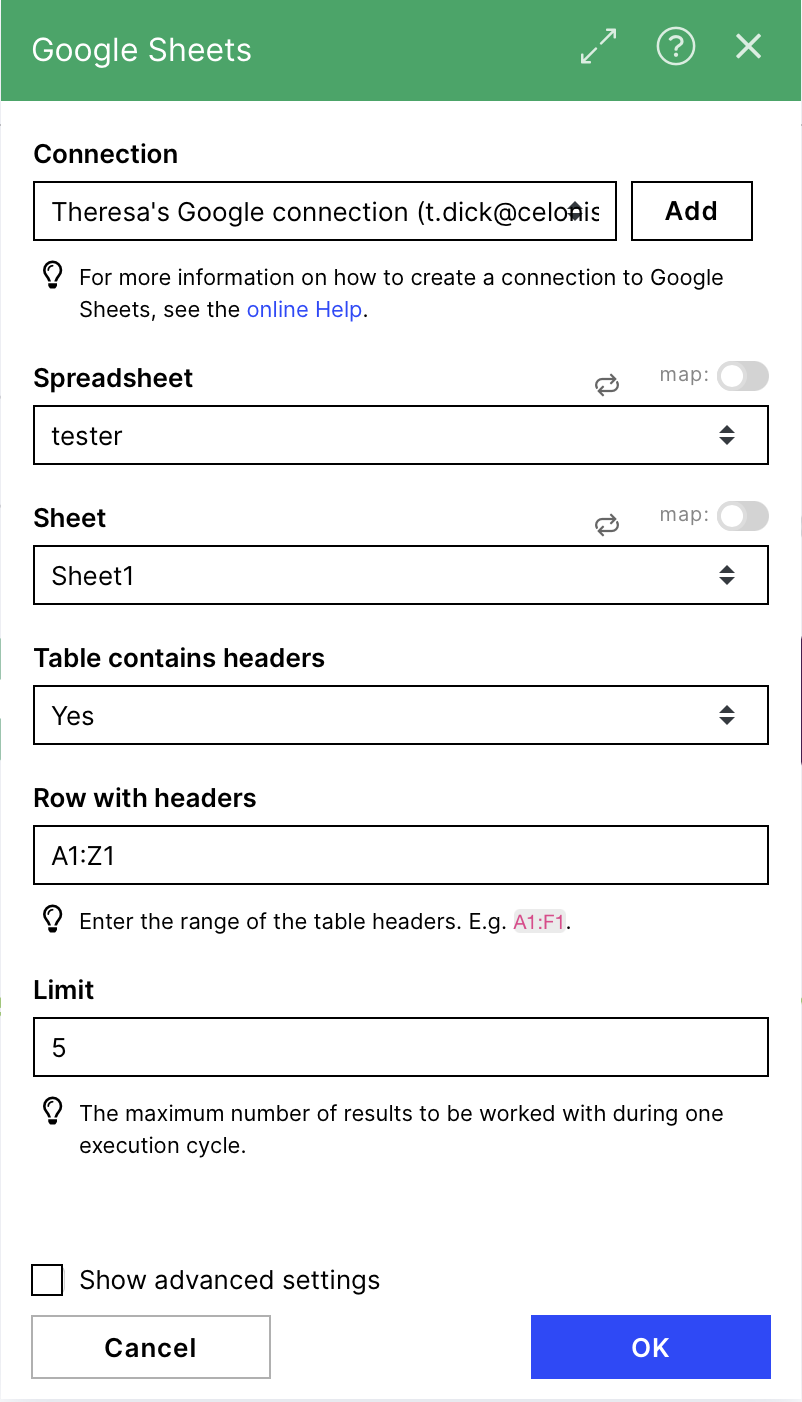 |
2. Send Updates via Slack
Connection: connect to your Slack Account and give Celonis the permission to send messages
Enter a channel ID or name: Select from the list
Channel type: depending which channel you want to send a message in (private/public/direct message(IM channel))
User/Channel: choose the recipient(s) of the message
Text: Message including the information from the Google sheet you want to send in Slack. If your table includes headers and you configured the first module right you should be able to see the column names when using the items from the first module.
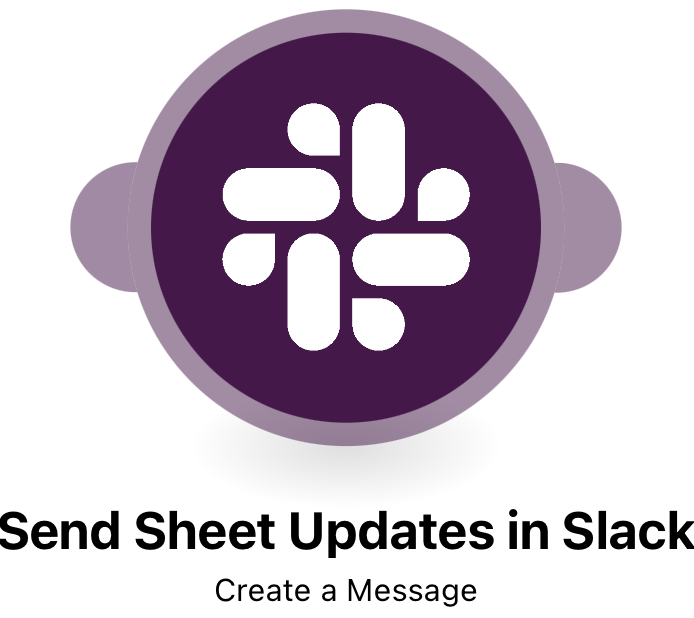 |
Configuration:
Action Flows Module: Slack
Action: Create a Message
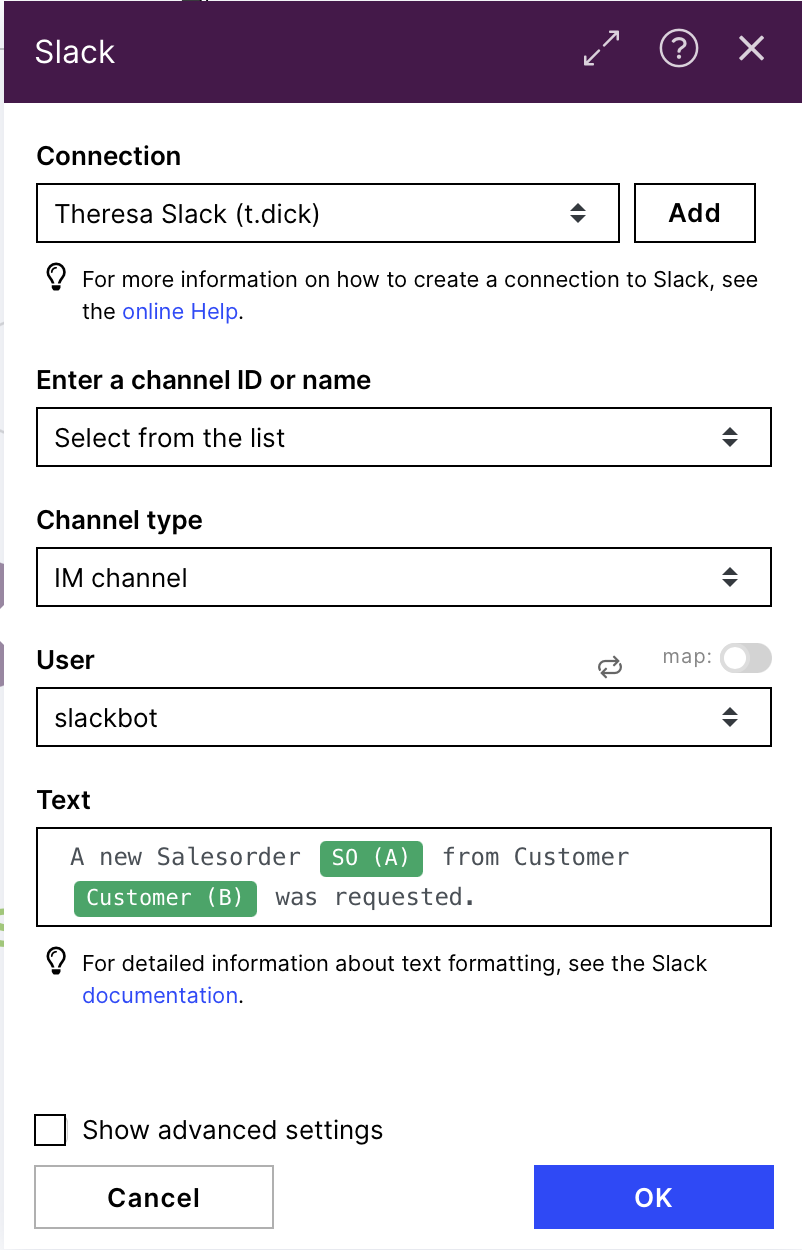 |
(3. Send Updates with your User Account)
If you want to send the message from your user this is possible with the advanced settings.
Show advanced settings: tick the box
As User: 'Yes'
Resulting message:
 |
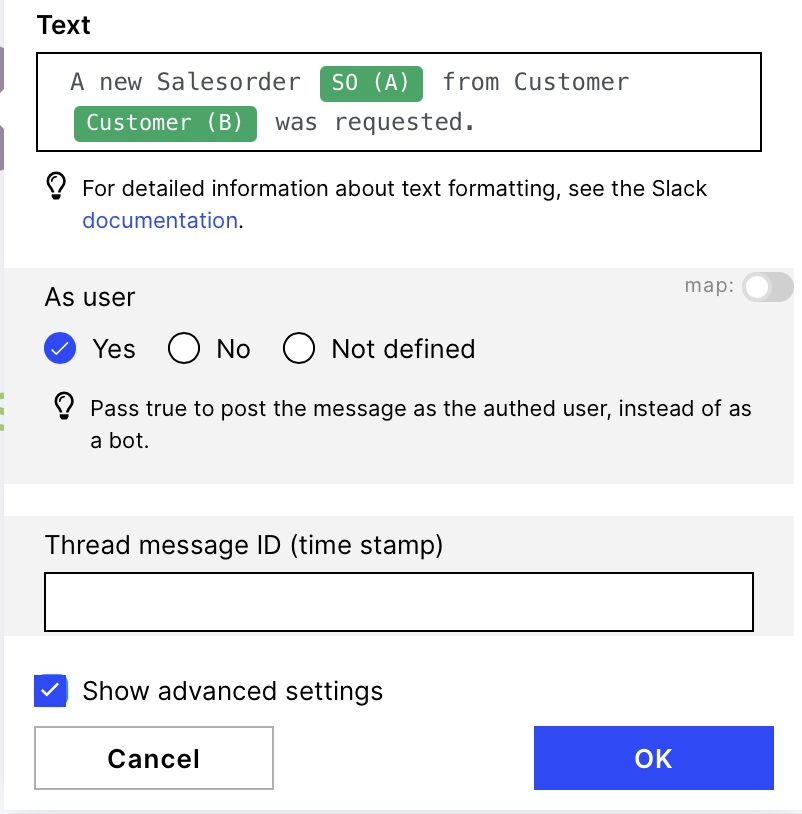 |
Downloading Action Flow blueprints
To download blueprints for Action Flows, go to Marketplace. In the Marketplace page for your Action Flow, click the Download button to get the blueprint.
Blueprints can be imported into your Celonis Platform Team so that you can quickly make the required changes without needing to build the Action Flow from scratch.
Potential Alternatives
You could replace the Slack module with a messaging module of your choice e.g. Teams or Mail
You could replace the Google Sheet module with a table module of your choice e.g. Excel
Possible Use Cases
Notify Order Managers about new Sales Orders
Notify employee about PO/invoice mismatch
Notify clerk about invoice with cash discount approaching
Notify when duplicate invoice detected