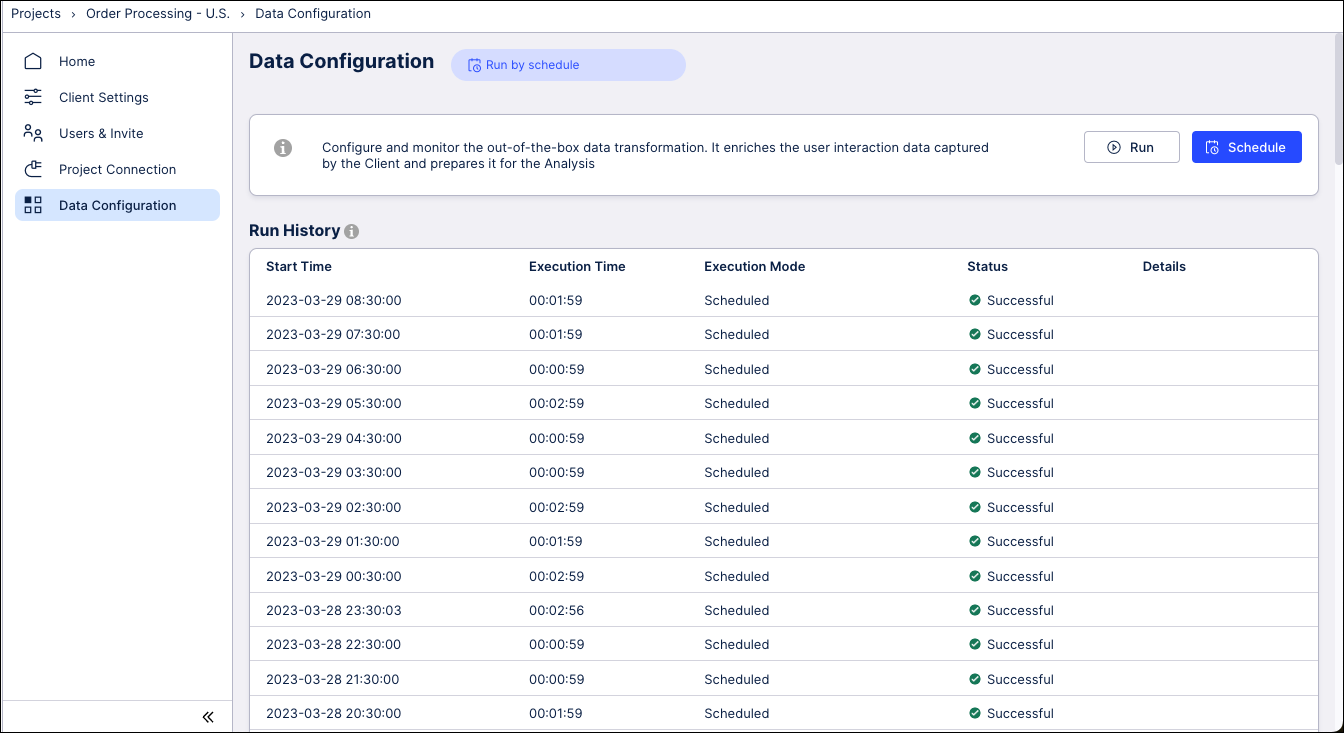Task Mining project settings
Click on any of your Task Mining projects to access the settings screens for that project. These settings are used for this specific project only and can be configured differently for each of your Task Mining projects. Using the project settings screens, you can configure the data collected for this project by your Task Mining client, invite users to participate in your project, see and maintain the connections used, and monitor the data transformation jobs run as part of this project.
Home
The Home screen for your Task Mining project settings provides shortcuts to the Studio analysis where the captured data for this project will be uploaded, the applications configured for this project, and the list of users invited to this project.
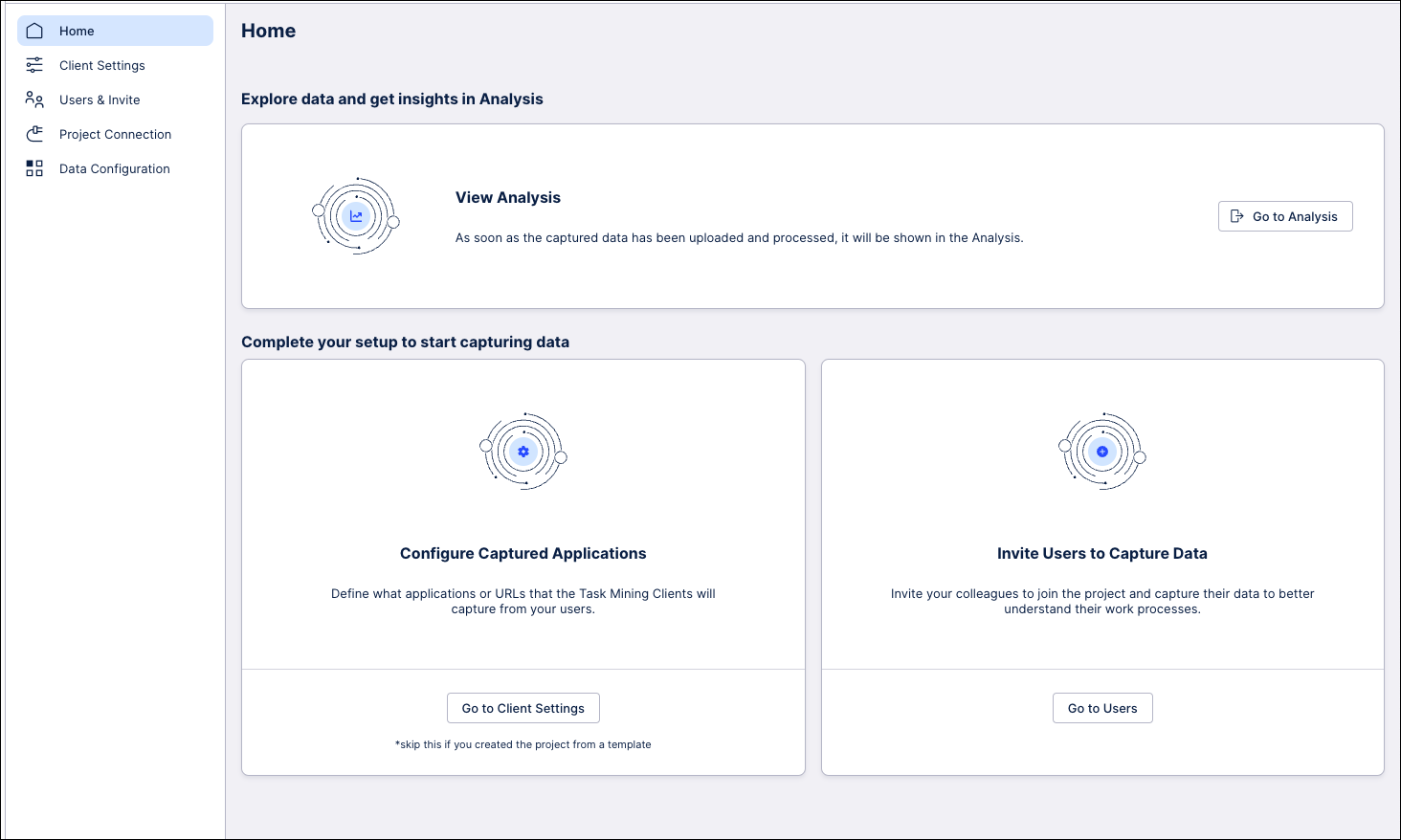
Client Settings
Set up and configure which applications and what types of data are captured in this Task Mining project. From this screen you can set:
Whether you want to capture all activity, only activity from specified applications and URLs, or set the specific activity you don't want to capture;
The types of data captured, such as essential data, window name, application details, input values, and screenshots of the windows or application;
Privacy settings such as whether to blur user names or what personal information to redact;
Whether to start the Task Mining Client automatically when the computer starts or if it needs to be started manually;
The user consent content shown to users when logging in.
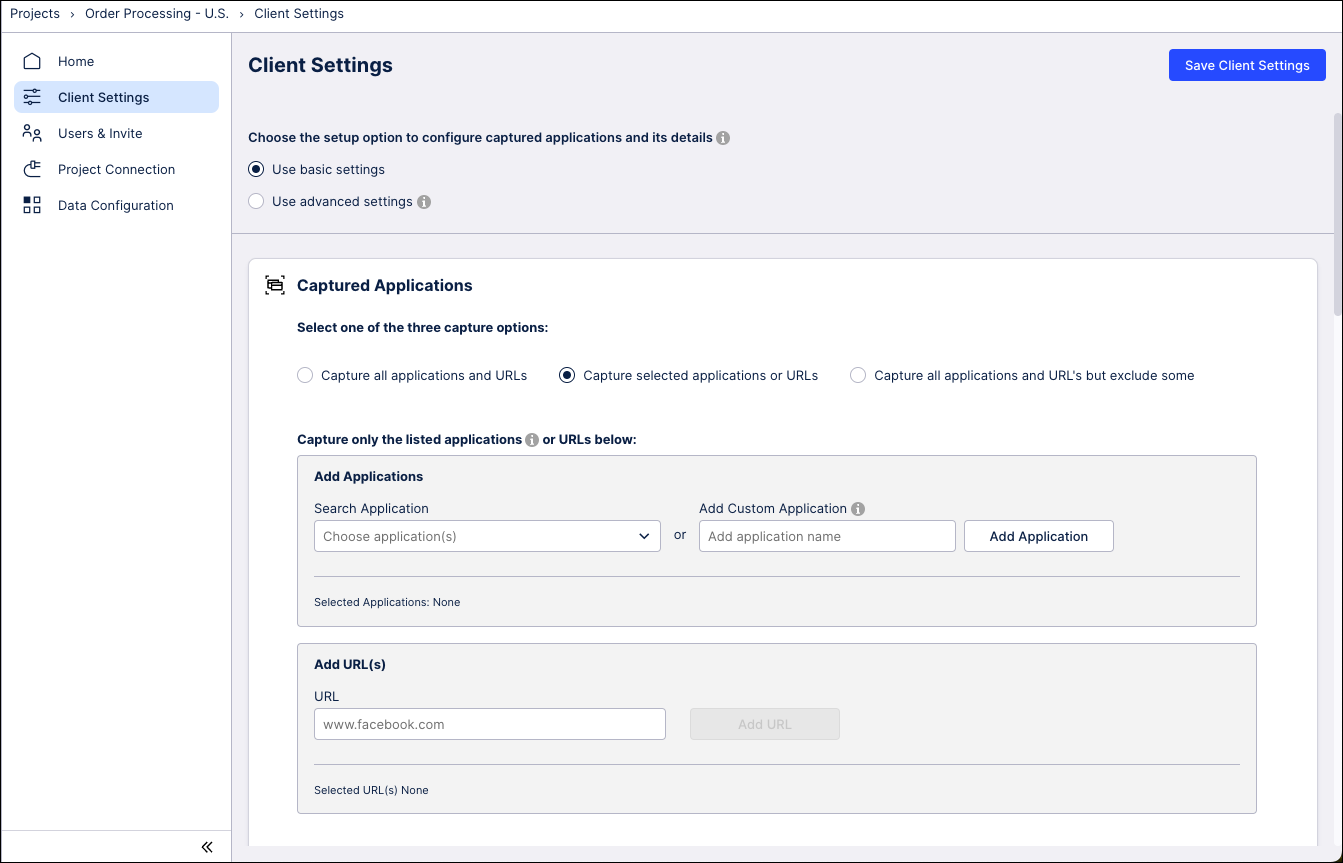
Users & Invite
See the users that have been granted permission to view and edit your projects or invite new users to join your Task Mining projects.
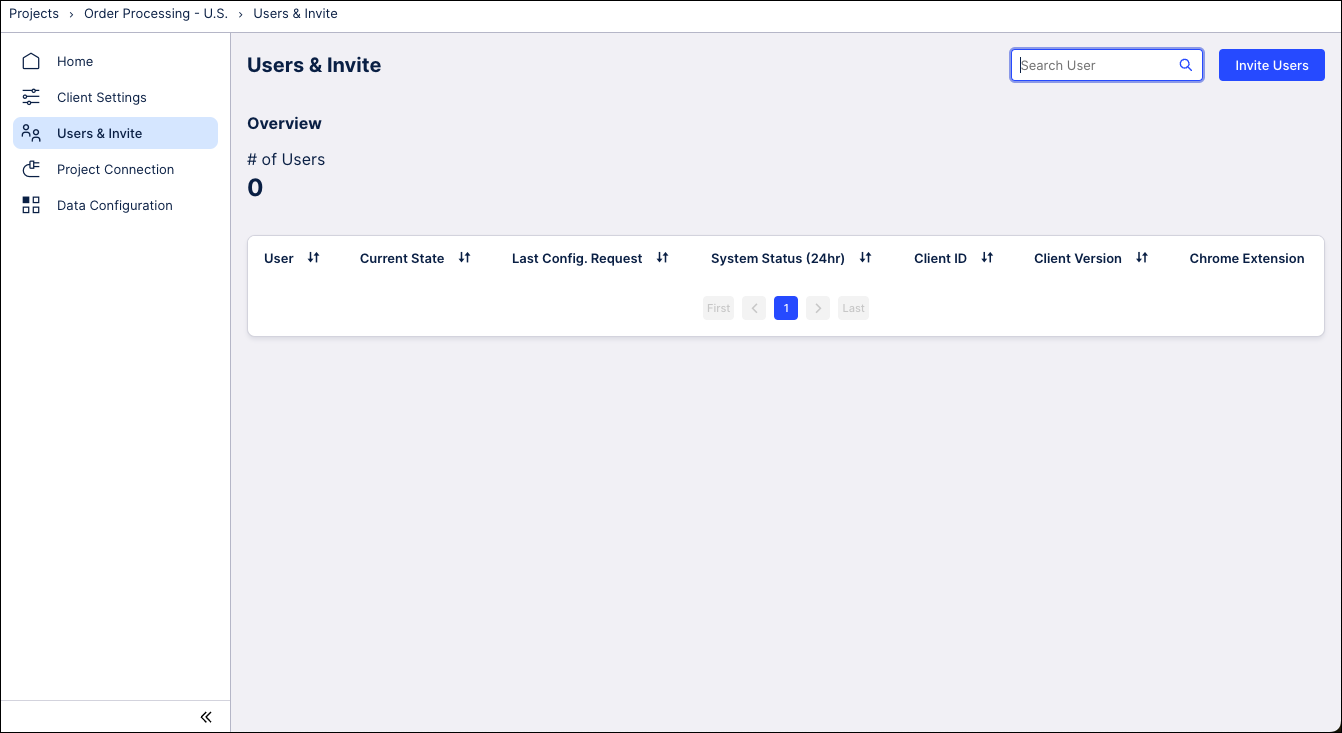
This screen shows all users who are already part of this project, their most recent activity, and their configuration. It also indicates the current state of their Task Mining client, such as:
Offline: The client app is not currently running.
Paused: The client is running but is not capturing data.
Capturing: The client is actively running and capturing data.
To invite new users to participate in your Task Mining project, click the blue Invite Users button in the upper right. On the Users & Invite screen, click on the section corresponding to your version number, then copy the invitation link and share it with the users you want to invite to this project. Click Done when finished.
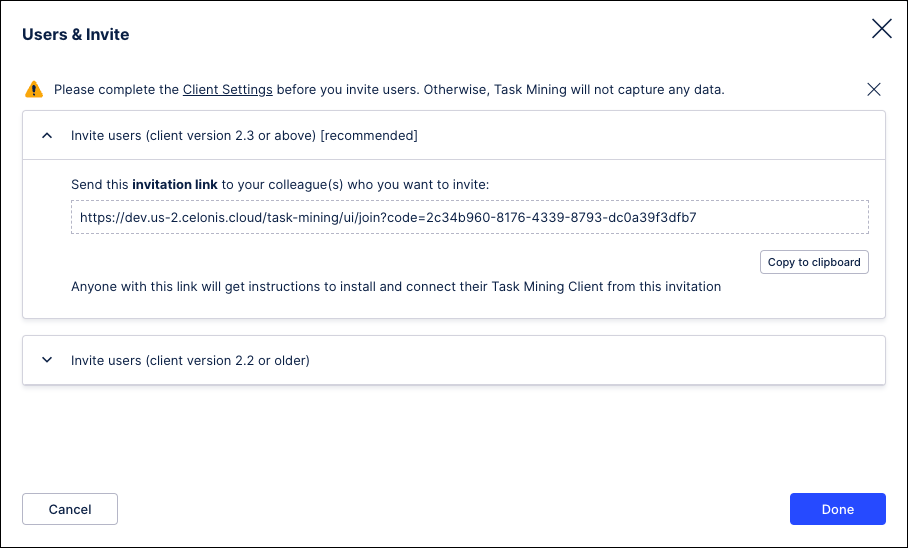 |
Project Connection
This screen is used to configure the connections used by this Task Mining project and provides the Application Key. Make any necessary changes to these settings and then click the Save Configuration button to update your configuration.
Note
Only project admins can edit these settings. The Target Table is assigned by default when creating the project and cannot be changed.
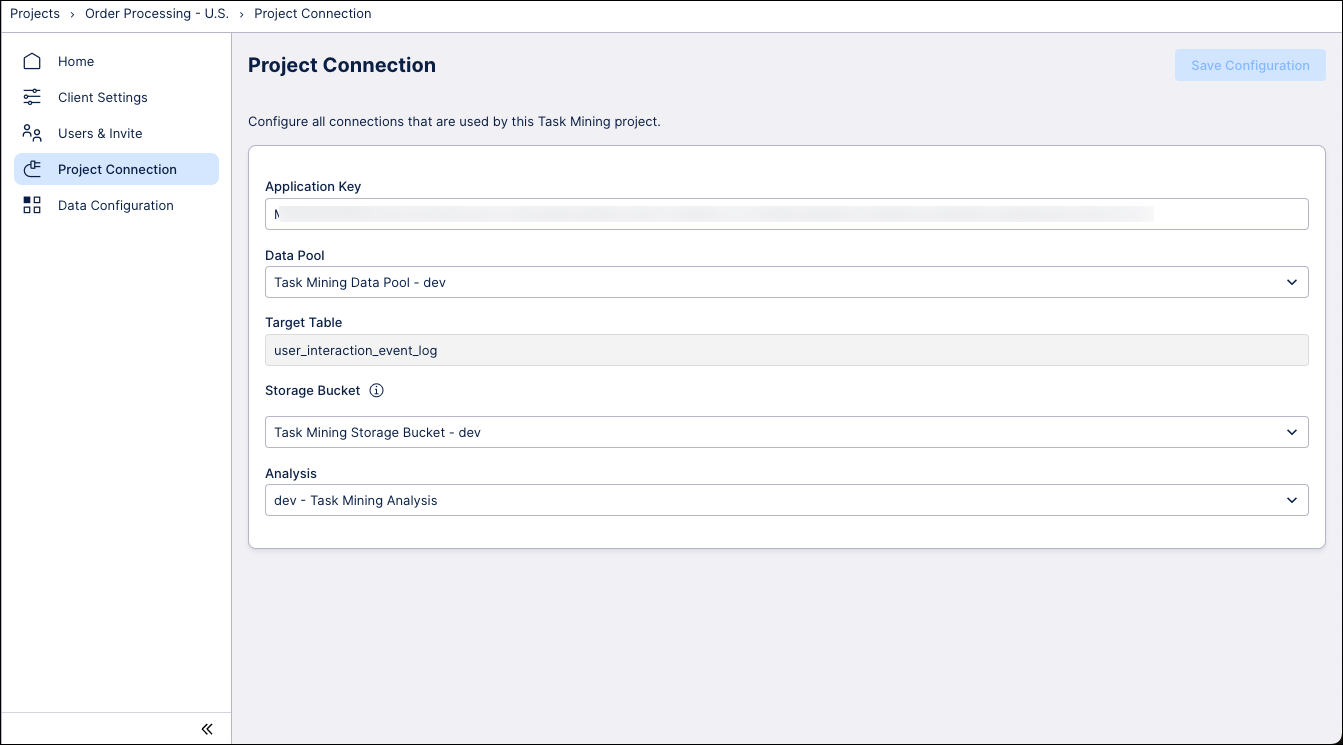
Data Configuration
Configure and monitor the data transformation. You can manually run this transformation, schedule when it should run, and see the history of all past executions, including when it ran, how long it took to run, and whether it completed successfully. You can also create custom labels used in your Task Mining data using the Label Editor.