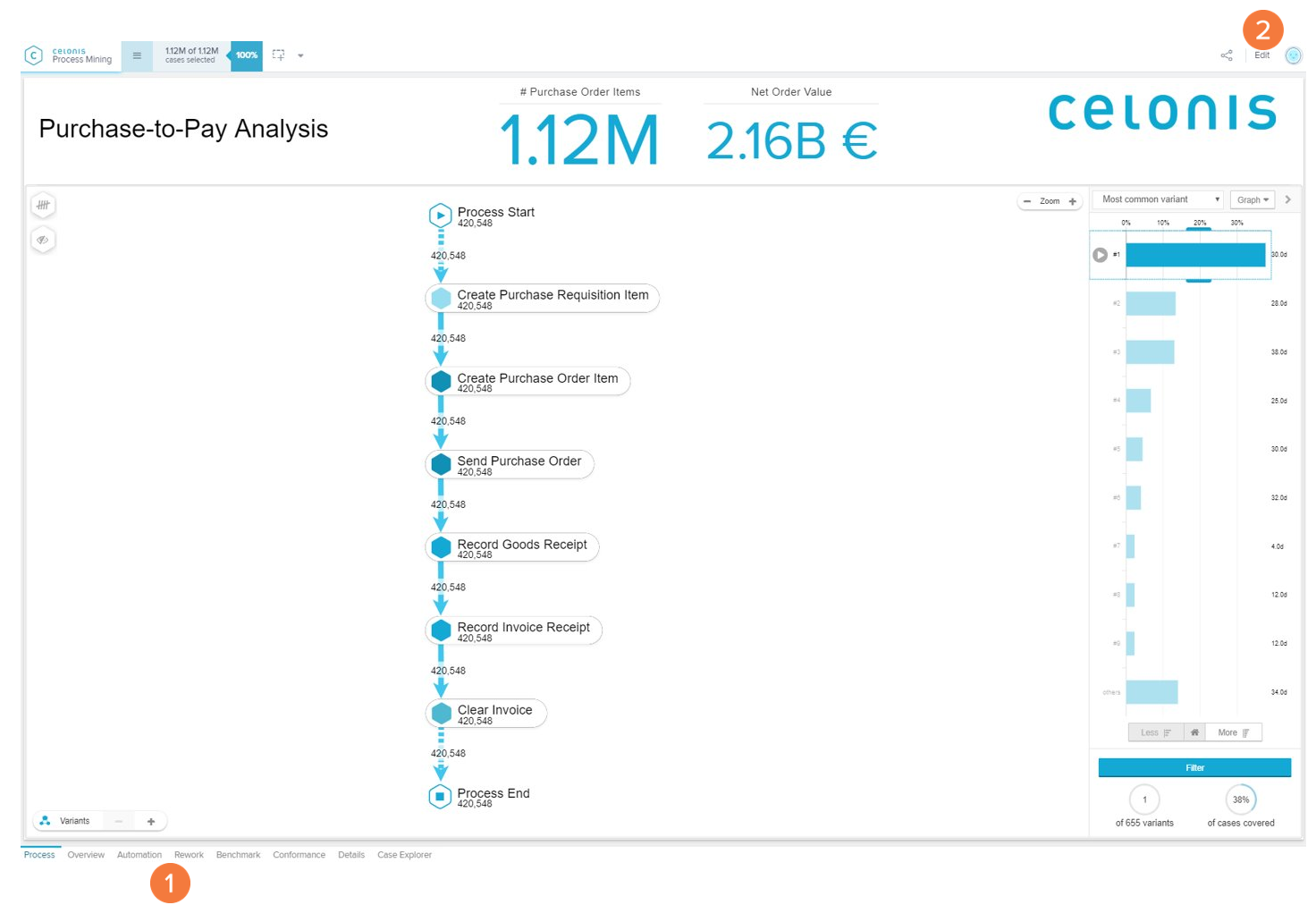Sheets in Analysis UI
Analysis - Maintenance only
Effective August 1st 2025, Analysis features can no longer be purchased as part of a Celonis Platform license. Celonis continues to maintain Analysis (by fixing bugs and ensuring that performance remains strong) but no further feature development will take place.
You can migrate your existing Analysis assets to our enhanced Studio Views, giving you access to our intuitive View creation capabilities. To learn how to migrate your existing Analysis to Studio Views, head to: Migrating Analysis to Views.
And for an overview of our enhanced Studio features, see: Studio feature availability matrix.
Creation and configuration on a new sheet can be done only in the edit mode by an analyst.
Sheet actions can be accessed by right click on the sheet tab name.
Sheet options can be accessed with a double click on the sheet tab name.
Creating sheets/apps in the Analysis UI
Add a sheet with the plus button next to all existing sheets at the bottom.
Select to create a new app/empty sheet or a fullscreen app such as the Process Overview, Process Explorer, Conformance, Social or the Case Explorer.
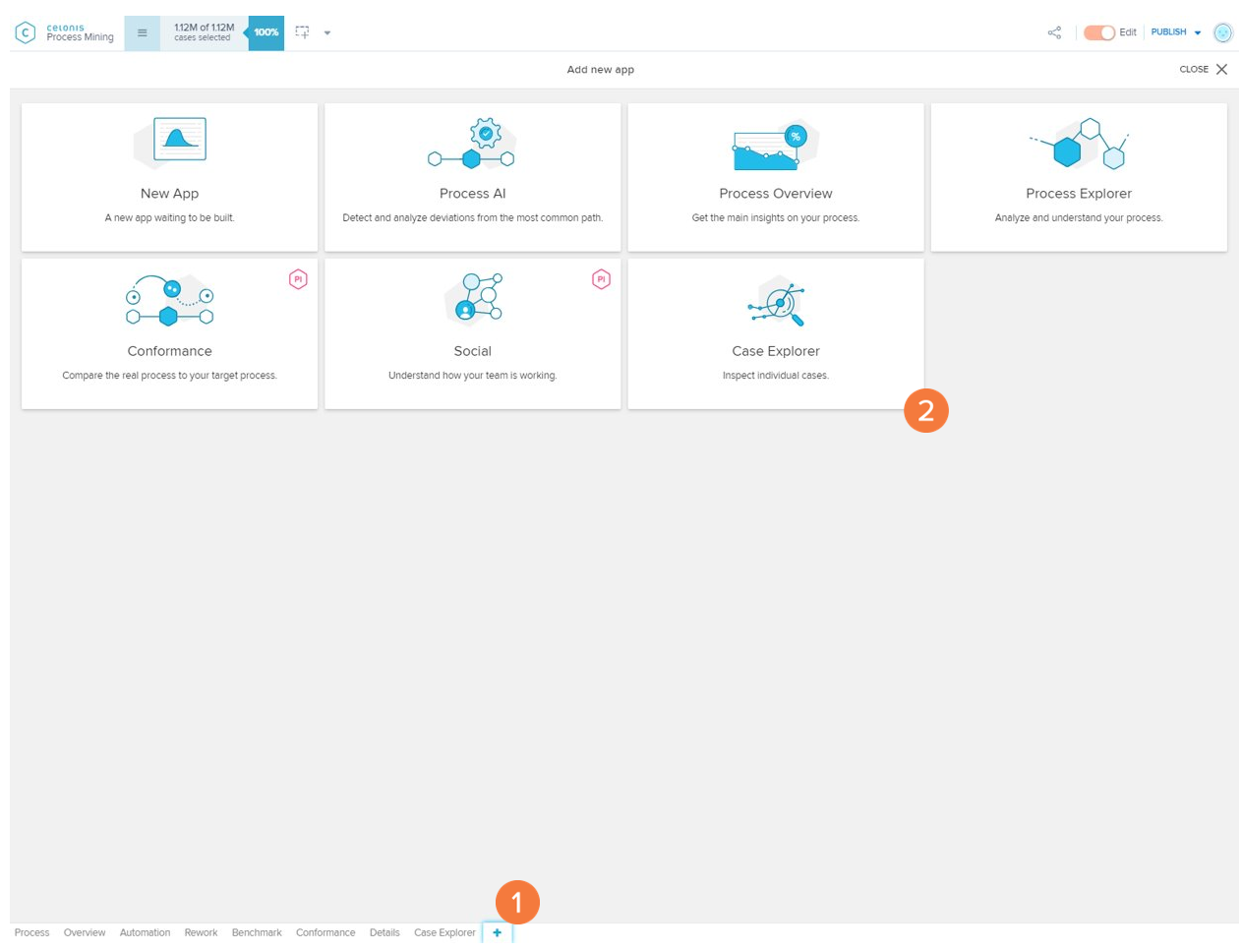
Sheet actions in the Analysis UI
Right-click the sheet tab to open the sheet actions.
Enter the sheet settings to set a sheet filter.
Duplicate the sheet. This creates a copy of the sheet in the same analysis.
Delete the sheet.
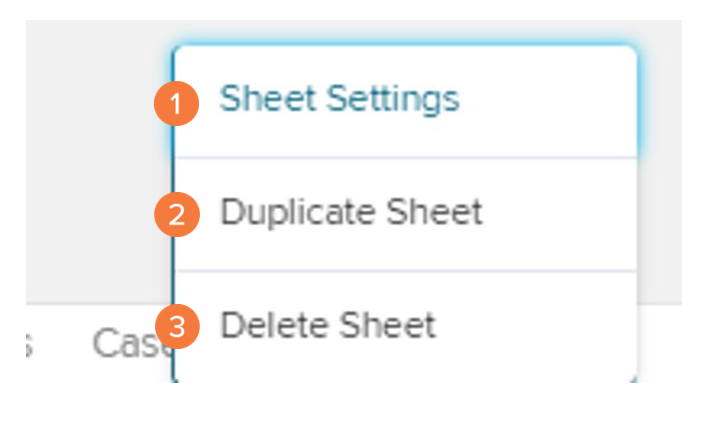 |
Sheet options
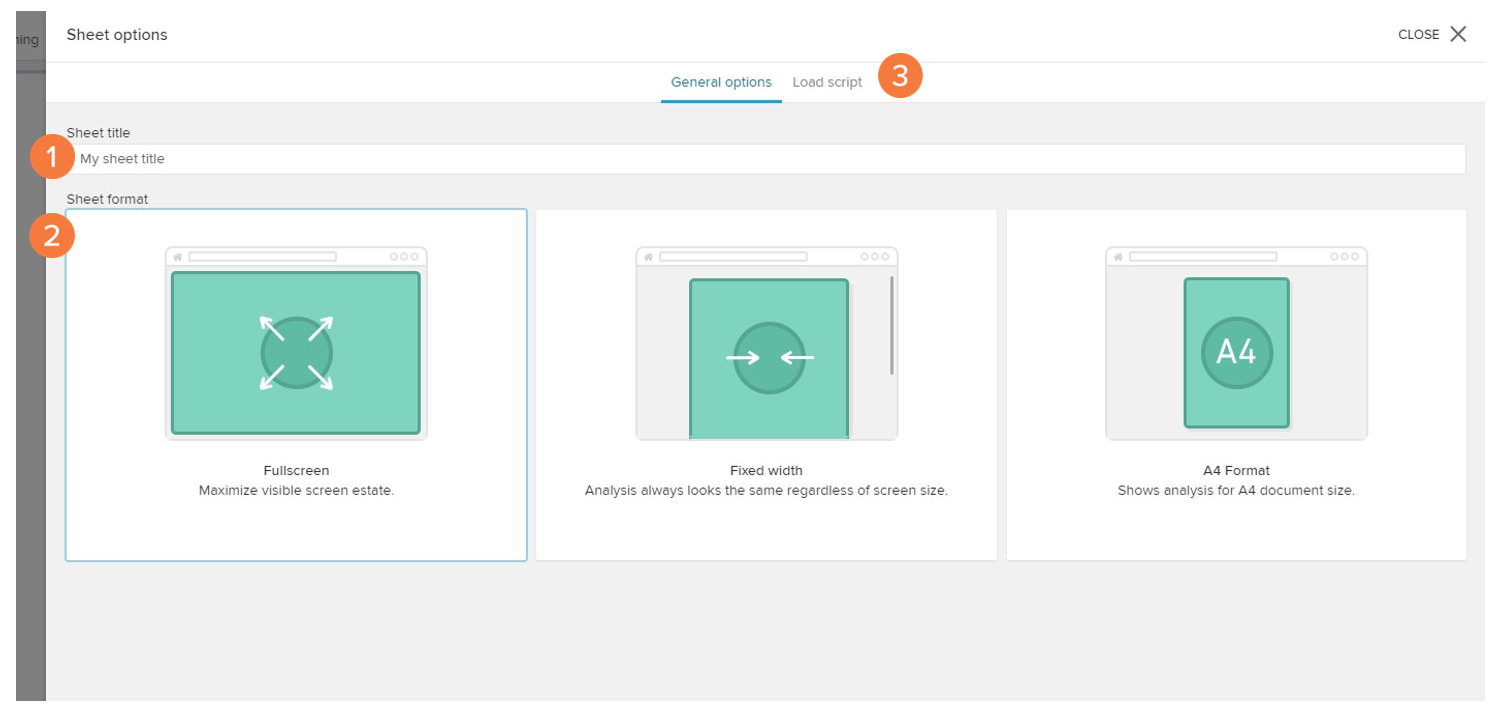
Double-click to open the sheet options.
Set the sheet name.
Select the sheet format. Choose between a fullscreen option, which will adjust the sheet canvas to fit your screen, a fixed width which will set a fixed width of 1200px and allow you to set a custom height, and the A4 format for optimized layouts on sheets you want to export regularly.
On the load script, you can set sheet filters. Those follow the general filter syntax and will filter down all components used on the sheet.