Getting started with Process Navigator
Using the Process Navigator home page
The Process Navigator home page is where you can see an overview of your site content. From the Process Navigator home page, you can:
Use My Overview to get a high-level view of the processes and content that are most relevant to you.
Find processes and content with intuitive search and filtering.
Keep track of changes with subscriptions and insights.
Give feedback using requests.
Access support content and training information.
Note
If you’re a Celonis Process Management team admin, you can change some of the Process Navigator display settings. For further information, see Display settings.
About the My Overview screen
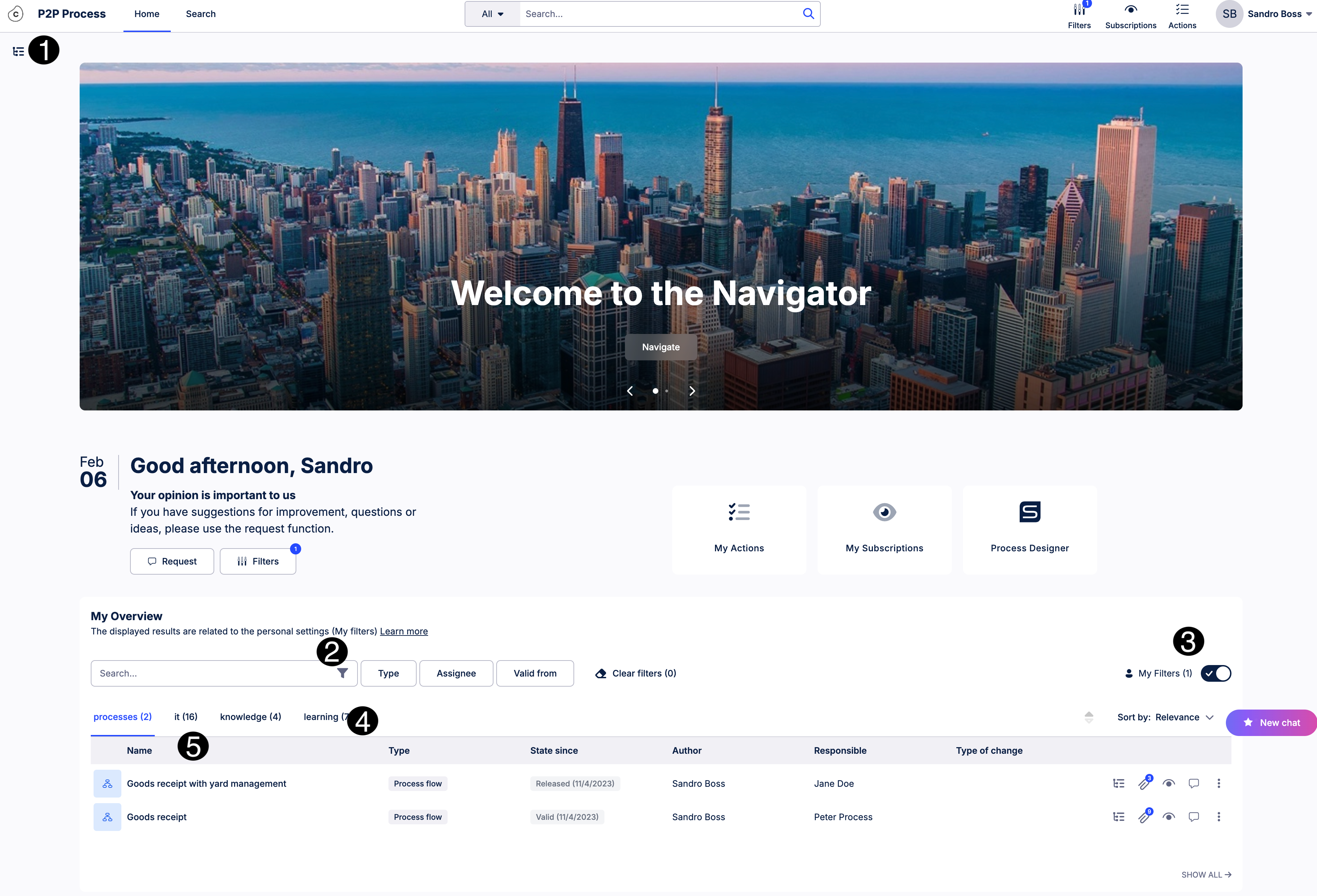
Top navigation, where you can see the name of your workspace, Process Cockpit (if enabled), the search tab, the search bar, search filters, subscriptions, the Action Center, the language indicator, and your profile.
Side navigation, where you can see an overview of your processes and content, and apply search filters.
Search bar and filters you use to find specific processes or content.
Filters that are automatically applied so only the content most relevant to you is displayed.
Note
You can only enable or disable these filters here. Select on the Process Navigator home page or in Process Journal to view and edit these filter settings.
Select the type of process or content you want to display. You may see additional options here depending on your organization's configuration.
The name of the process or content. You may see additional headings here depending on your organization's configuration.
 | Open or close the side navigation. You can click on each section name to apply individual filters to your search. 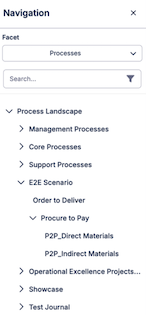 |
 | Where the process or content sits in the hierarchy. 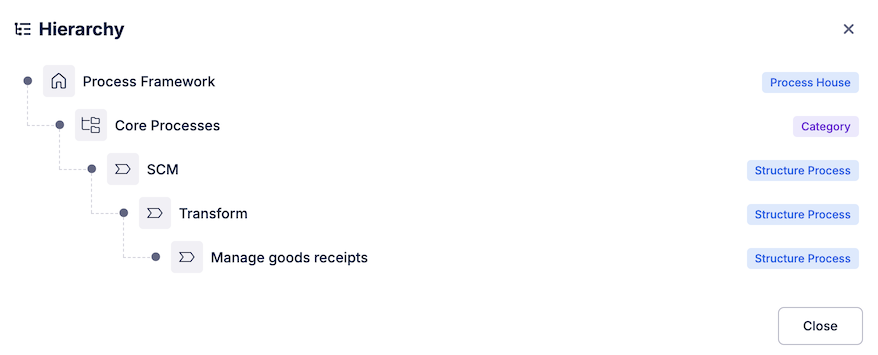 |
 | Click to download any attachments related to your process or content. The number displayed shows the number of attachments. If there are multiple attachments, you can only download one attachment at a time. |
 | Click to subscribe to updates whenever any changes are made. |
 | Click to display version and status information. |