Create PDF report
Creates a PDF report of your Studio analysis that can be sent to your colleagues.
Getting Started
Go to edit mode.
Click the '+' icon to add a new module.
Search for Celonis.
Select Create PDF Report.
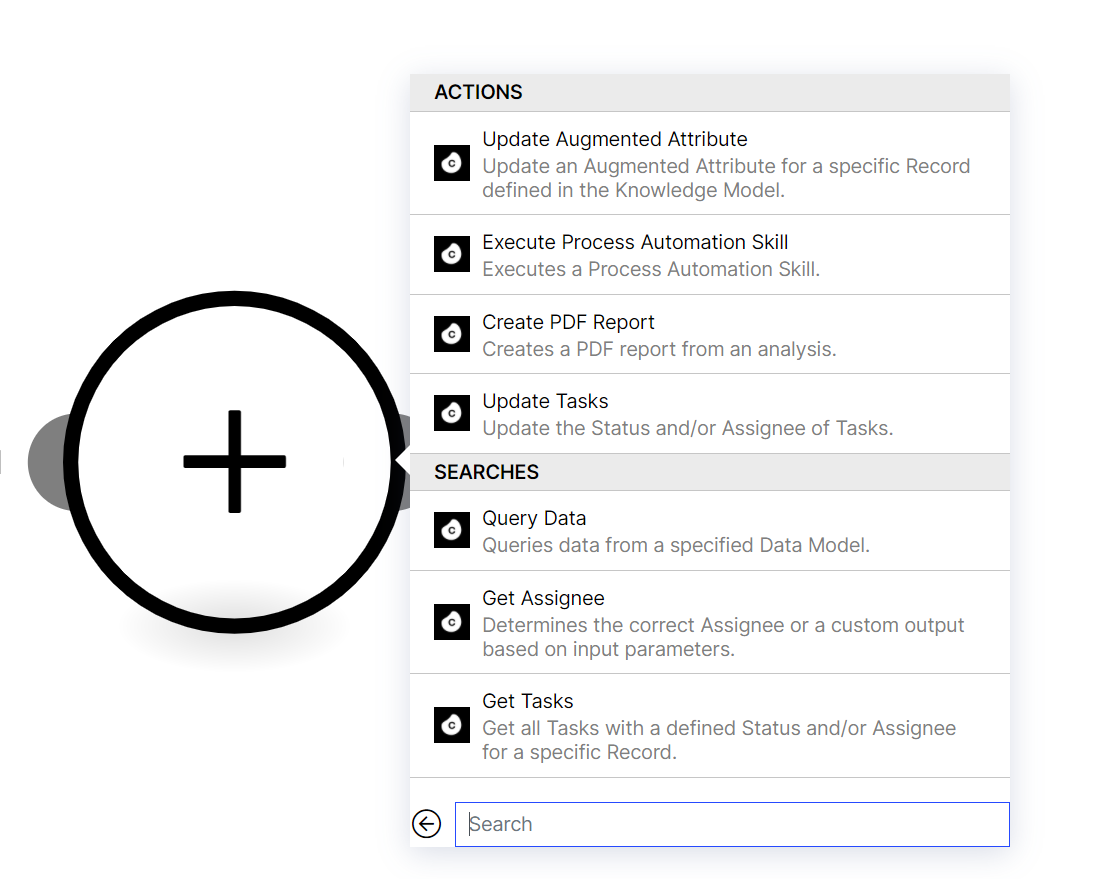
Click Add, to add a connection.
You can now define a display name and add your 'Celonis App Key Connection'.
Create an application. See Creating and granting permissions to application keys.
Come back to this Connection pop up and paste the key in the respective field ('Application Key'). Move on by pressing the Continue.
Ensure your Studio analysis is published and that the Application Key has permission to use the analysis. Your Application key requires "USE" permissions on the analysis.

Select an Analysis: Select the analysis you would like to create the report from.
Tip
You can select only Analyses that are not hidden in a package.
Select Sheets: Select one or multiple sheets that should be included in the report.
Important
You can execute one PDF report at a time.
Only New Sheet types can be included in the report. Including sheets of other types will generate an empty report.
You can include up to 15 sheets in a report.
Advanced Settings
If you check the Show advanced settings box, you can also adjust the following properties.
Property | Description |
|---|---|
Filter | Define the PQL filter that will be passed to the analysis. Tip To create a PDF report of your Analysis with the current selection included in it, you can use the <%=$CEL_ACTIVE_FILTERS%> function. This will include all selections, but not analysis, sheet, or component filters. |
Width | Adjust the width of the PDF based on the sheet width. Default: 1920. |
Height | Adjust the height of the PDF based on the sheet height. Default: 1080. |
Device Pixel Ratio | The ratio of the resolution in physical pixels to the resolution in CSS pixels. Default: 1. |
Header | Define a header (as HTML content) that will be shown on each page. |
Footer | Define a footer (as HTML content) that will be shown on each page. |
 |
Send out PDF reports via email
To send out your newly-created PDF report via email, you can use your preferred email app and add the output of the create PDF report action as attachment.
File type .pdf
Please ensure you enter a file name that includes .pdf.
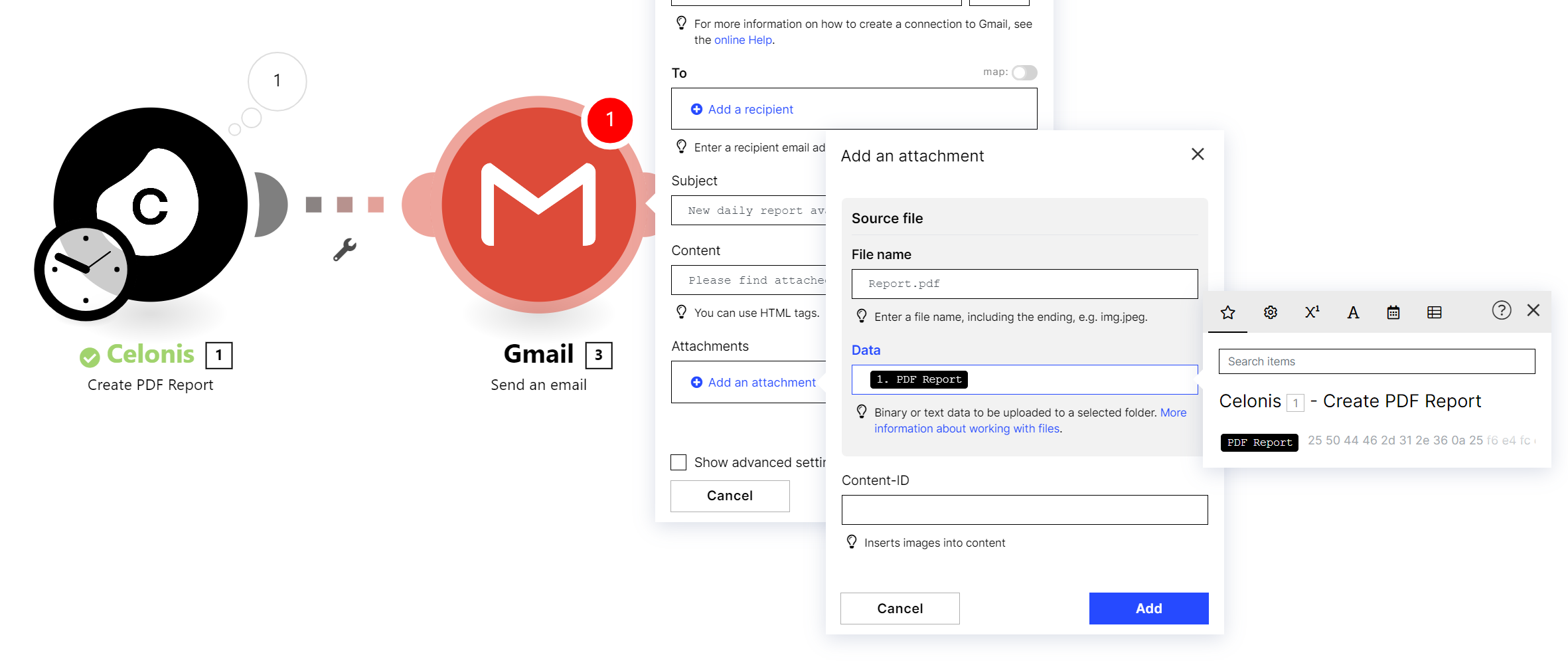 |
Troubleshooting the PDF Report
If your PDF report shows a loading icon, your data model is most likely not loaded. Please go to Data Integration and reload your data model.
If your PDF report is empty, you might be using sheets that are not applicable for PDF reports. Please note that only sheets of type New Sheet can be included in PDF reports! Sheets of other types e.g. process overview, conformance will create an empty report.