Remind Daily in Teams Channel
Reminding people of important everyday topics each day by hand can be annoying. That's the reason we provide you with that automation solution which automatically sends daily reminder via Teams. This could be used for reminding your employees to keep the doors closed, to make sure people get reminded to close the windows or to attend the daily meeting. A lot of messages which are sent daily in typical channels can be automated with that template. A possible reminder could look like that:
 |
Follow the step-by-step guide below to implement this solution for your Celonis Action Flows use case.
Sample Action Flow
The image below shows a working Action Flow which:
Sends a reminder in a defined Teams channel
Schedules the reminder on a daily basis
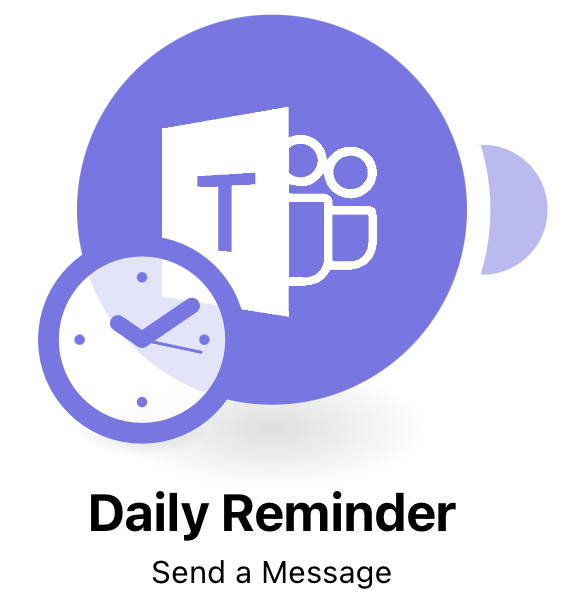 |
Configuring Action Flow
Below you will find the step-by-step guide for configuring each module of the above Action Flow.
1. Send a message in Teams
Connection: To send a message in Teams you have to connect your account and grant Celonis access to your Teams account.
Send a Message: In the module you have the possibility to either send a channel or chat message. In this example we'll send a channel message.
Team ID & Channel ID: When sending a channel message you can choose between selecting the channel from the list or toggle the map button and provide the team and channel id.
Team and Channel ID
How to get the team and channel id?
Go to the channel in teams and open the drop down menu by right clicking. Choose 'Get link to channel'. The link will be structured as follows:
https://teams.microsoft.com/l/channel/CHANNEL_ID/something?groupId=TEAM_ID& tenantId....
Example:
https://teams.microsoft.com/l/channel/19%3aca2c45182d344aa23rle1f8c5%40thread.tacv2/Test%2520Channel?groupId=2d563777-8a8d-4cb3-zf87-45aa62cefae2&tenantId=b7ace95d-83d7-4723-85c7-b1575720809d
When sending a chat message you can send the message in a group or one-to-one, selecting members of the chat out of a menu or providing the IDs.
Message: Type in the daily reminder you want to send, e.g. Short reminder to everyone to close the doors after leaving the office!
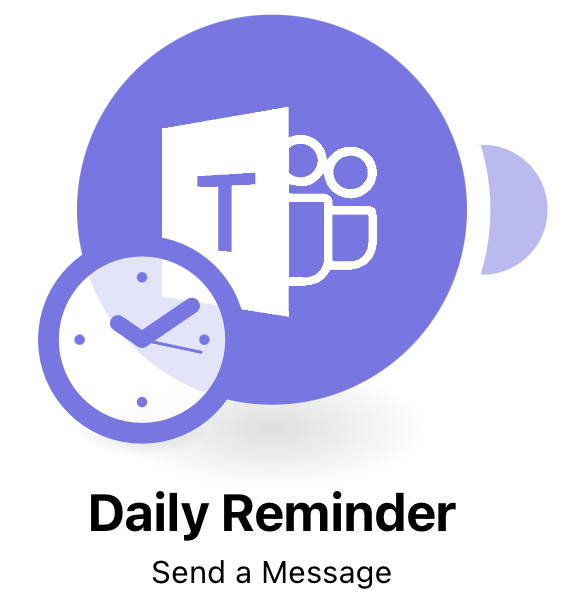 |
Configuration:
Action Flows Module: Microsoft Teams
Action: Send a Message
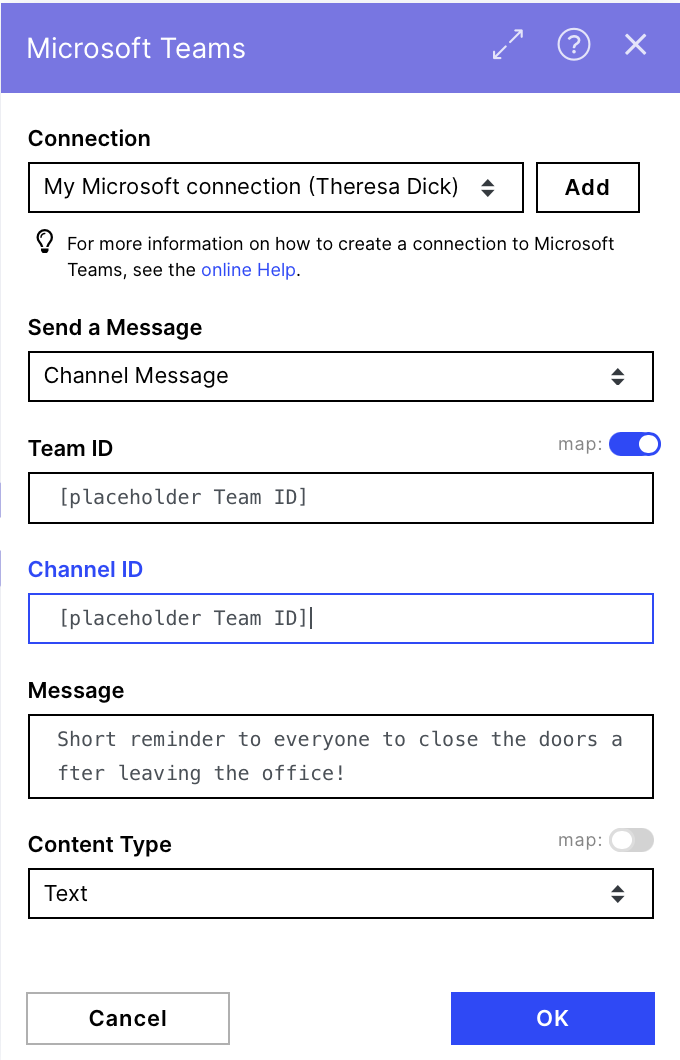 |
2. Schedule the Action Flow
To be able to send the message as a daily reminder the Action Flow has to be scheduled. To do so make sure to publish the Action Flow by clicking on the top right blue button called 'Publish Package'.
You are good to go when you have the purple chip with 'Published' beyond the green run once button.
By clicking on the clock symbol in this published mode you open up the schedule settings where you can define how often and on which time the message should be send.
Run Action Flow: Every day
Time: choose the desired time (!! Timezone is Europe/London Time !!)
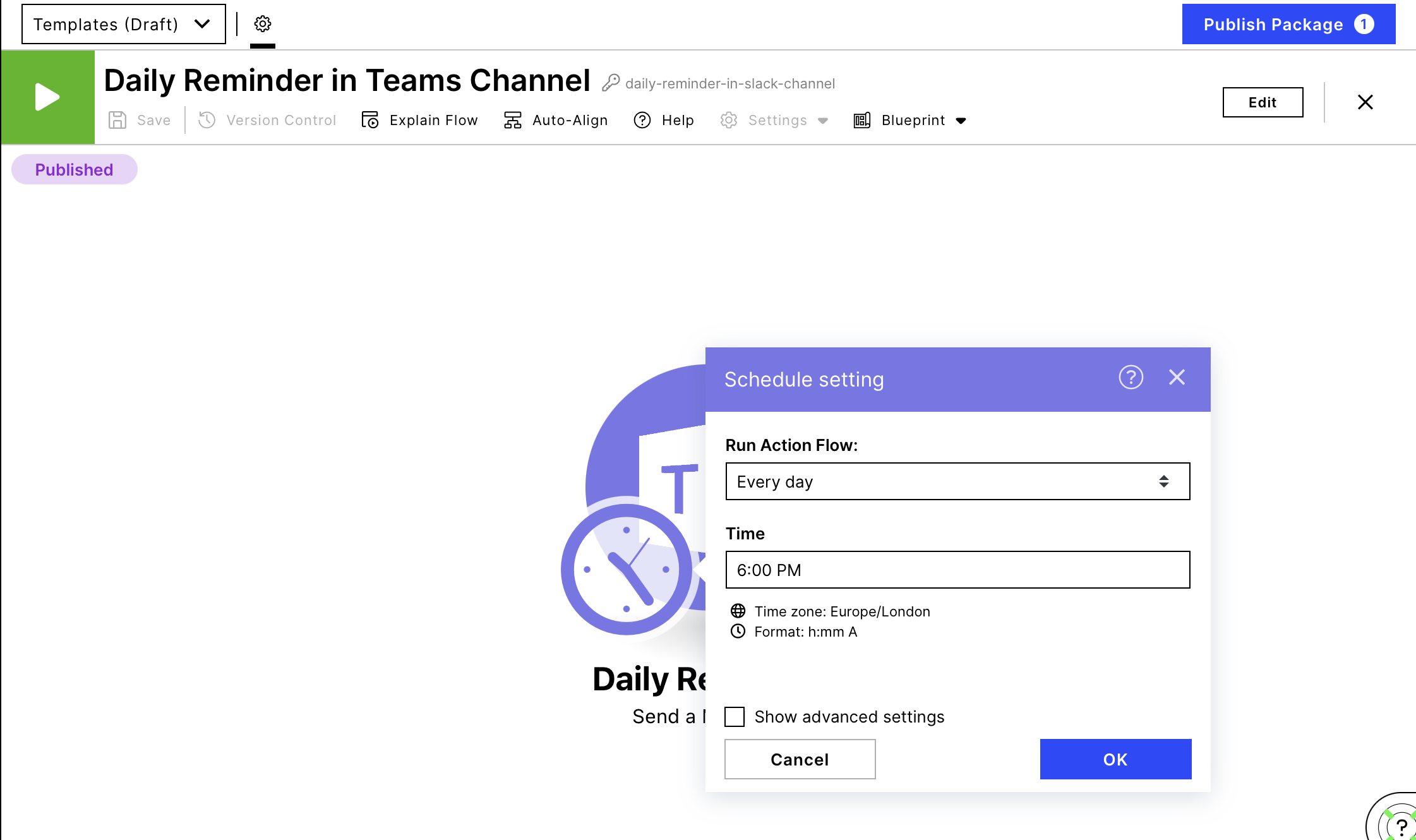 |
3. Activate the Action Flow
To activate the Action Flow and work with the defined scheduling, click on the x in the top right corner to get to the Overview. Here you can find a toggle called 'Activate' where you can set the Action Flow live to make it run according to the scheduling.
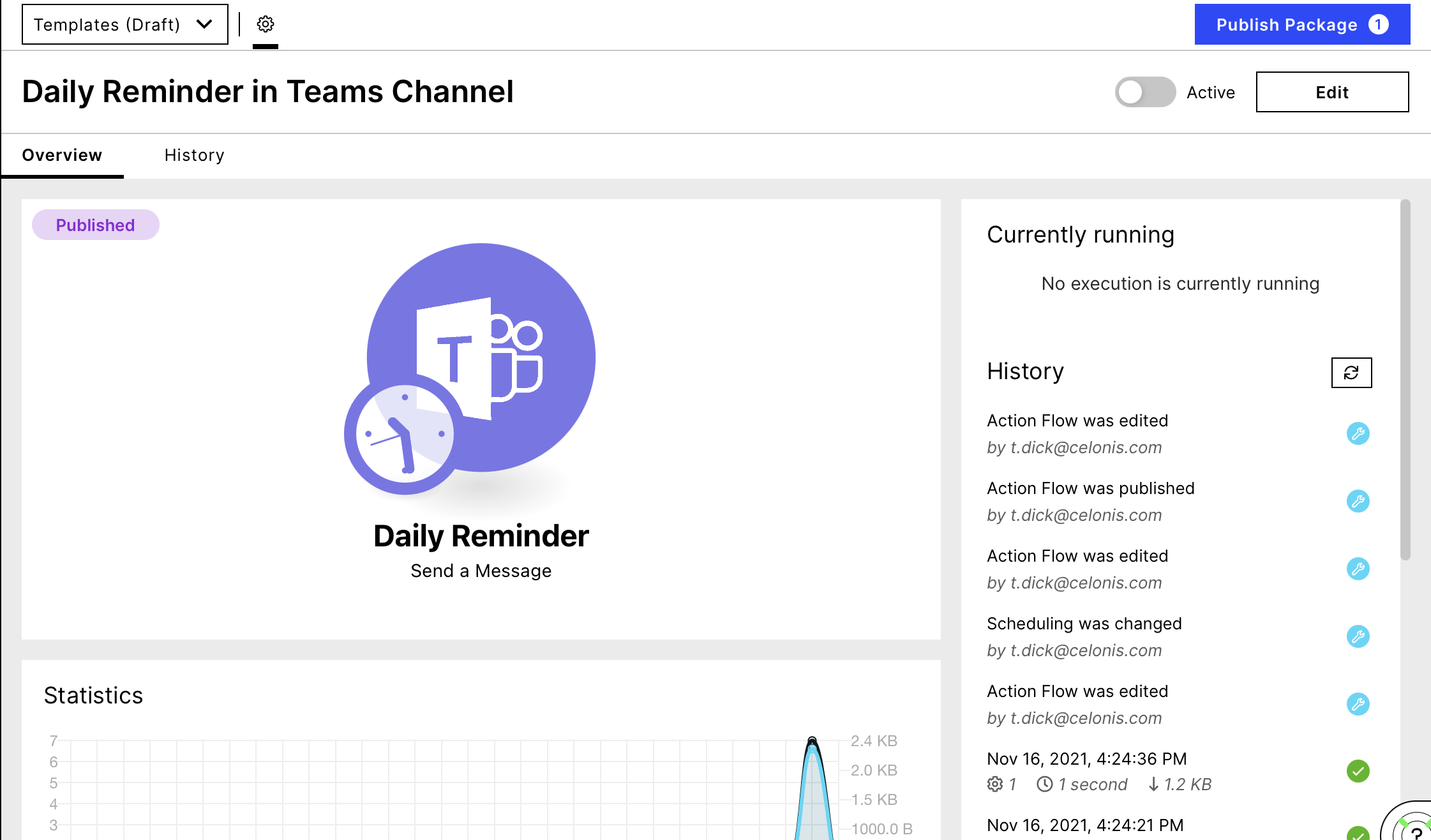 |
Downloading Action Flow blueprints
To download blueprints for Action Flows, go to Marketplace. In the Marketplace page for your Action Flow, click the Download button to get the blueprint.
Blueprints can be imported into your Celonis Platform Team so that you can quickly make the required changes without needing to build the Action Flow from scratch.
Potential Alternatives
You could replace the Teams module with a messaging module of your choice e.g. Slack, Email
Possible Use Cases
Daily reminder for office matters
Reminders for important meetings
Reminder of certain rules