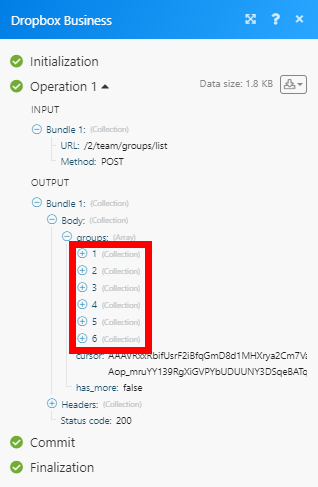Dropbox Business (Action Flow)
Important
Any references to third-party products or services do not constitute Celonis Product Documentation nor do they create any contractual obligations. This material is for informational purposes only and is subject to change without notice.
Celonis does not warrant the availability, accuracy, reliability, completeness, or usefulness of any information regarding the subject of third-party services or systems.
The Dropbox Business modules enable you to monitor, publish or update posts, photos, and videos in your Dropbox Business account.
Getting Started with Dropbox Business
Prerequisites
A Dropbox Business account
In order to use Dropbox Business with Celonis platform, it is necessary to have a Dropbox Business account. If you do not have one, you can create a Dropbox Business account at https://www.dropbox.com/business.
Note
The module dialog fields that are displayed in bold (in the Celonis platform Action Flow, not in this documentation article) are mandatory!
Connecting Dropbox Business to Celonis platform
To connect your Dropbox Business account to Celonis platform follow the general instructions for Connecting to services.
After you click the Continue button, Celonis platform will redirect you to the Dropbox Business website where you will be prompted to grant Celonis platform access to your account.
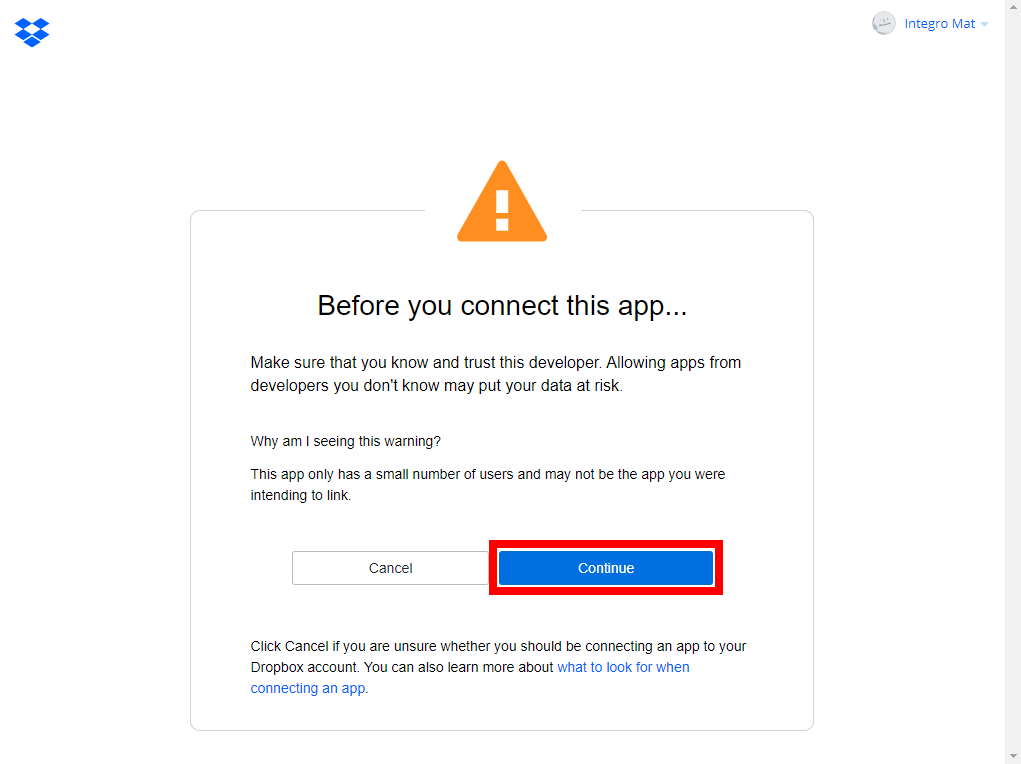
1. Confirm the dialog by clicking the Continue button.
2. Confirm the access to the team by clicking the Allow button.
The connection to your Dropbox account has been established.
If you are not sure what is going on in your Dropbox account, we recommend to check Admin Console > Activity log.
Group
List Groups
Lists groups on a team.
Connection | |
Limit | Set the maximum number of groups Celonis platform will return during one execution cycle. |
Create a Group
Creates a new group with no members.
Connection | |
Group Name | Enter the name of the new group. |
Group Management Type | Select whether the team can be managed by selected users (user managed), or only by team admins (company managed). |
Get a Group's Info
Retrieves details of the specified group.
Connection | |
Group ID | Select or enter (map) the ID of the group you want to retrieve details about. |
Update a Group
Updates a group name or/and group management type.
Connection | |
Group ID | Select or enter (map) the ID of the group you want to update. |
Group Name | Enter the name for the new group. |
Group Management Type | Select whether the team can be managed by selected users (user managed), or only by team admins (company managed). |
Add Members to a Group
Adds members to a group.
Connection | |
Group ID | Select or enter (map) the ID of the group you want to add a member. |
Members | Add at least one member you want to add to the group. Team Member ID: Select or map the user you want to add to the group. Access Type: Select a role of a user in the group. |
Delete a Group
Deletes a group.
Connection | |
Group ID | Enter (map) or select the ID of the group you want to delete. |
Member
Watch Team Members
Returns member details when a new member is invited or joined a team.
Connection | Establish a connection to your Dropbox Business account. |
Watch Team Members | Select whether you want to watch joined users (by joined time) or invited users (by invited time). |
Limit | Set the maximum number of members Celonis platform will return during one execution cycle. |
List Team Members
Retrieves details of members of a team.
Connection | Establish a connection to your Dropbox Business account. |
Include removed members | Enable this option to retrieve also removed members. |
Limit | Set the maximum number of members Celonis platform will return during one execution cycle. |
Get a Team Member's Info
Retrieves team member details.
Connection | Establish a connection to your Dropbox Business account. |
Team Member ID | Enter (map) or select the user you want to retrieve details about. |
Team Folder
There are two types of Dropbox accounts:
The new Dropbox Business account that uses team spaces.
Legacy Dropbox Business account that uses team folders only, no team spaces.
If you are using the new Dropbox account (with team spaces), to work with team folders please use our Dropbox modules (not the Dropbox Business modules).
Create a Team Folder
Creates a team folder in your Dropbox Business account (legacy account) with no members.
To create a folder in your new Dropbox Business (team spaces) account, please use the Create a Folder module.
Connection | |
Team Folder Name | Enter the name for the new team folder. |
Sync Setting | Apply the sync setting to the folder. |
Members | Add a group whose members can access the team folder. Group ID: Select or map the ID of the group you want to grant access to the folder. Access Level : Select whether the group members can edit or view the folder. |
List Team Folders
Retrieves all team folders.
To list folders in your new Dropbox Business account (team spaces), please use the List all files or folders module.
Connection | |
Limit | Set the maximum number of folders Celonis platform will return during one execution cycle. |
Get a Team Folder
Retrieves the details of a team folder.
To retrieve folder details in your new Dropbox Business account (team spaces), please use the Dropbox > Get a folder metadata module.
Connection | |
Team Folder ID | Enter (map) or select the folder you want to retrieve details about. |
Rename a Team Folder
Changes an active team folder's name.
To rename a folder in your new Dropbox Business account (team spaces).
Connection | |
Team Folder ID | Enter (map) or select the folder you want to rename. |
Name | Enter the new name for the folder. |
Delete a Team Folder
Permanently deletes an archived team folder.
To delete a team folder in your new Dropbox Business account (team spaces).
Connection | |
Team Folder ID | Enter (map) or select the folder you want to delete. |
Archive/Activate Team Folder
Sets a team folder as active or archived.
This module is not needed when using the new Dropbox Business account (team spaces).
Connection | |
Select | Select whether you want to archive or activate the folder. |
Team Folder ID | Enter (map) or select the folder you want to activate or archive. |
Make an API Call
Allows you to perform a custom API call.
Connection | |
URL | Enter a path relative to For the list of available endpoints, refer to the Dropbox API Documentation. |
Method | Select the HTTP method you want to use: GET to retrieve information for an entry. POST to create a new entry. PUT to update/replace an existing entry. PATCH to make a partial entry update. DELETE to delete an entry. |
Headers | Enter the desired request headers. You don't have to add authorization headers; we already did that for you. |
Query String | Enter the request query string. |
Body | Enter the body content for your API call. |
Example of Use - List Groups on a Team
The following API call returns all the groups on a team in your Dropbox account:
URL: /2/team/groups/list
Method: POST
Headers:
All headers must be removed otherwise, an error is returned.
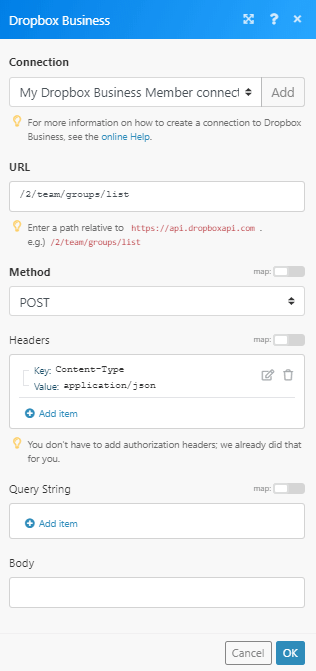
Matches of the search can be found in the module's Output under Bundle > Body > groups. In our example, 6 groups were returned: