Action Flow inputs
In Action Flows, inputs allow you to control what data goes into your automation. They define the information that Action Flows expect and share when communicating with otherAction Flows or external systems.
To find Action Flows inputs, go to your automation editor and click inputs icon on the toolbar.
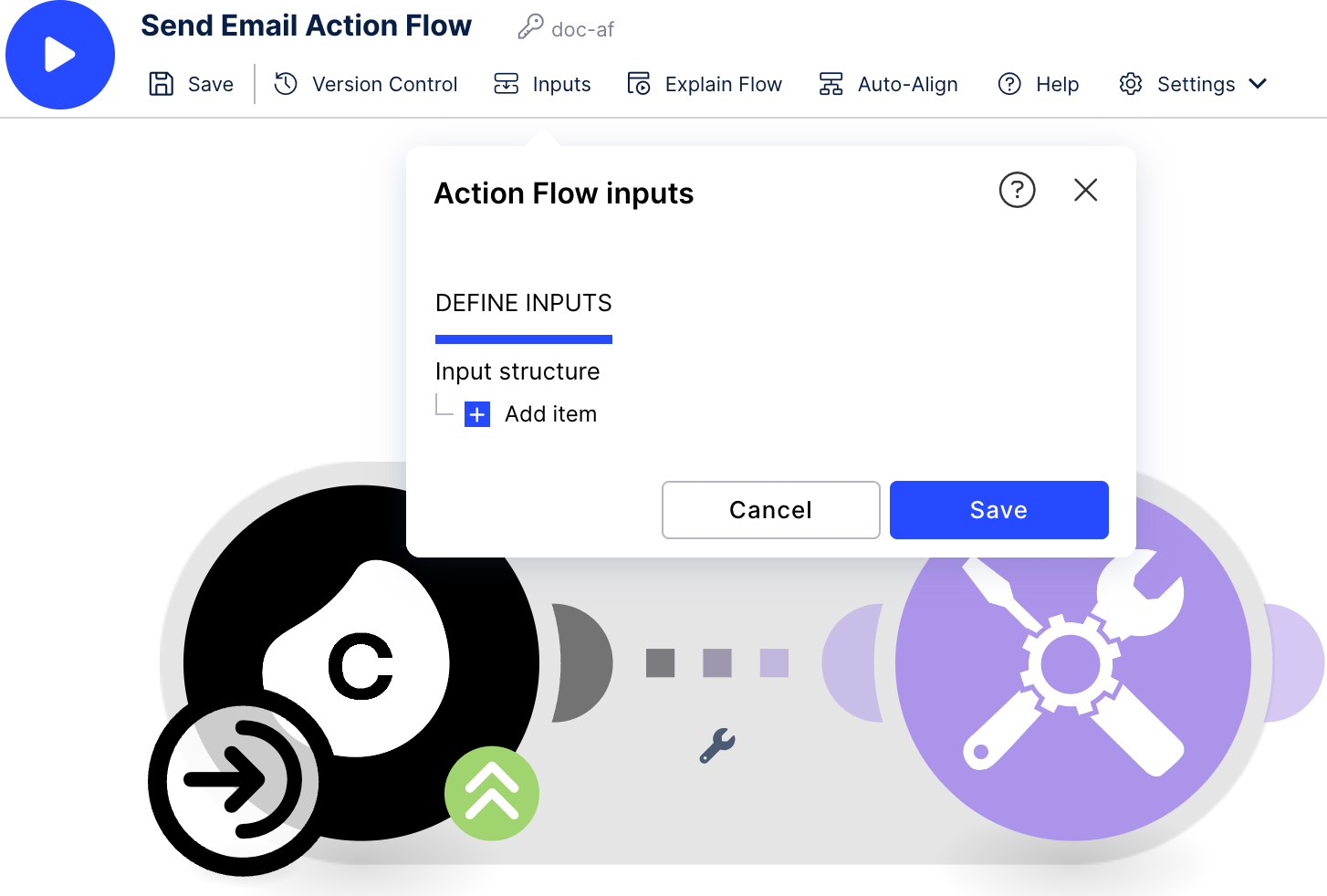
Action Flow inputs allow you to pass data with a predefined structure to an Action Flow every time you run it. First, you define the expected data structure. Then, whenever you run the Action Flow, Celonis platform shows a form where you enter the data. The data from your Action Flow input is then made available to all modules in the Action Flow.
Imagine a new employee is about to start working in your company. You may need to create new accounts for your new employee in several different systems (e.g. JIRA, Slack, Email, Miro, etc). To create these accounts, you need the new employee’s name, email, employee ID, and maybe some other personal information. Without this data, you cannot proceed with the account creation. Once you have all the necessary information, you can start setting up the accounts for the new employee.
To automate this action, you can set up a Action Flow that will create new accounts for your new employee in all the different systems you need. Use the Action Flow inputs feature to define the input structure as the starting point of your Action Flow. You can use the name, email, and employee ID as your Action Flow inputs. Once you enter and save the employee information to the Action Flow, the Action Flow runs and creates all the accounts so your new employee is good to go! The Action Flow cannot proceed unless it has all the data you define as required.
Moreover, you don't need to know all the complex Action Flow logic behind it and how the accounts are created in different systems.
Some other cases in which you might use Action Flow inputs:
Syncing information about a new customer in multiple systems
Adding offline leads to the CRM, email lists, and creating a proposal
Creating a new record/invoice/email/order by just providing a set of inputs
Related topics: