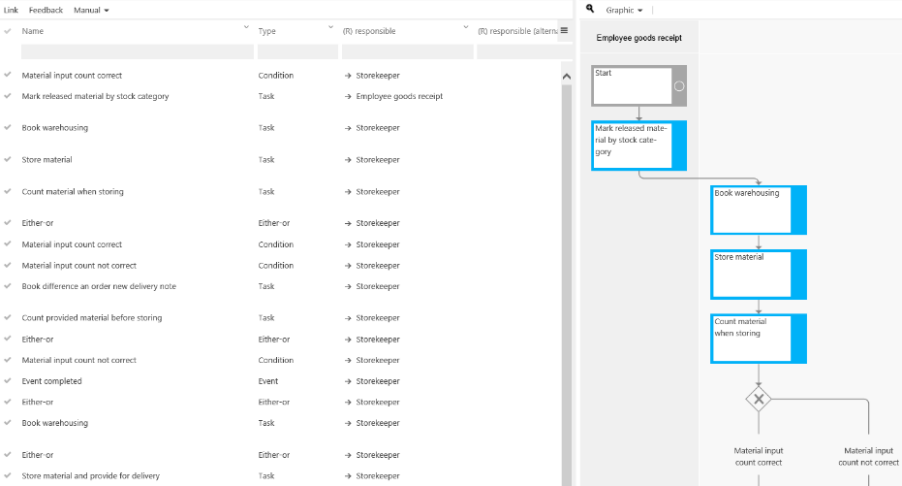Main Content
The Main Content pane shows a visual representation of the contents of the defined process house.
The graphic sub-navigation area also allows the user to navigate through the various levels of the process house and sub-navigation from the management's point of view. Click or double-click a graphic object, such as a main process, to open it.
If a process or object is displayed in light gray, it is not shown in the Navigation Content pane. This means that this process or this object has the status “Hide” and cannot be displayed for the user role Viewer.
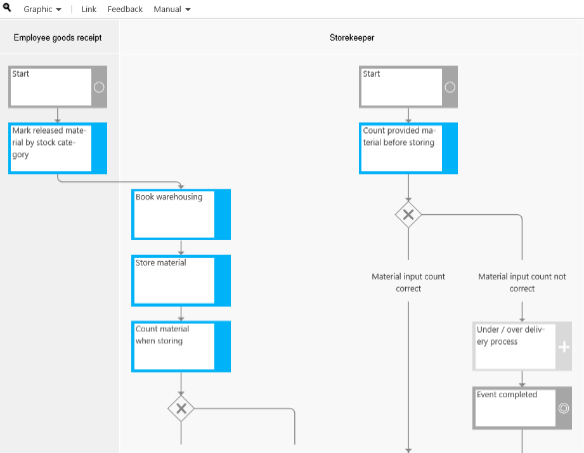
The Toolbar at the top gives access to various settings and additional features. Use the mouse-over function to view details about each item.
 |
Item | Description |
|---|---|
Zoom | Zoom in or out of the Main Content view. |
Graphic | You can change the display to horizontal/vertical or with/without details, Role swimlane (the default setting is swimlane vertical), Application swimlane, process matrix, or configurable fact sheet; for Main Processes, the Block-layout option is also available. |
Refresh | Refresh the diagram contents (for Editors only). |
Print the current view. | |
Link | Copy the current process link to the clipboard. |
Favorites | Define the current process as a favorite. |
Subscription | Add a link to the selected element to the subscription. |
Request | Allow users to submit comments to the process or object's author. The request is always visible in the Detail Content. |
Manual | Generate a process manual for the selected process or object level. |
Version | Show the current released version of this process. |
Comparison | Compare the current version with the previous version. |
If you reduce the Main Content window, this toolbar appears:
 |
The two-level view is useful if the selected Subprocess contains an interface or a Subprocess. The main content is divided into two windows. If you click on one of the embedded objects of the Subprocess in the first window, the respective content is displayed in the second window.
The table sub-navigation area shows the visual representation and lists all process flow objects and linked objects at the relevant level in a table.
Enter a search term into the gray box above each column to search for a specific object.
To show or hide each table column, click the hamburger button and enable/disable the corresponding checkbox in the dialog box.